Hostwinds Tutorials
Search results for:
Table of Contents
How to Use the Upload and Download Module in Virtualmin
Tags: Virtualmin
If you have a website or you're managing a server with several websites, then it is safe to say that you have needed to either upload or download files to and from your server. How did you do it? Did you utilize an FTP program such as FileZilla, or perhaps you utilized a feature built into your server's control panel through your web browser? However you chose to do it, if you were using Virtualmin, you could be using the Upload and Download module.
This article will go over how to use the Upload and Download module to both upload and download files to and from your server. This article implies that you have already installed Virtualmin. If you have not done so yet, please look at the following article: How to install Virtualmin (CentOS 7).
The Upload and Download module is a great module that comes with all Virtualmin installations by default. It allows you to upload files from your server to your local device (PC, smartphone, etc.) and allows you to download files directly from the internet, similar to wget in Linux. Before we get started, you'll need to login into your Virtualmin or Webmin account. If you're not certain how to do this or enjoy learning new things, please review the following article, which should assist you with log in to Webmin. Once you're logged in, please refer to the following steps.
Access the Upload and Download module
- Ensure that you have the Webmin tab selected
- Select the Others option
- Click the Upload and Download option
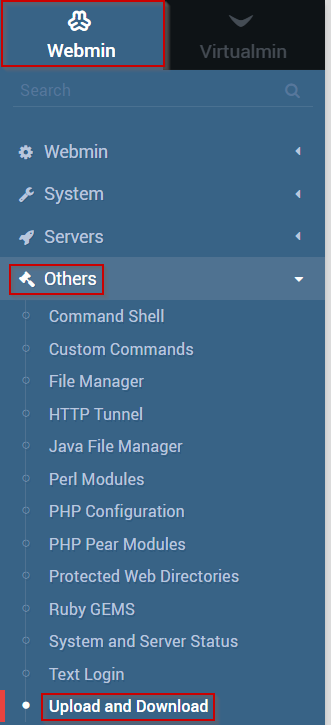
Upload files
- Select the Upload to the server tab
- Click the paperclip icon next to the Files to upload field to browse your local PC for files to upload to the server.
- Select the directory where you'd like to upload the file(s) either by typing in the full path or using the directory selection icon
- When you're satisfied with the selections that you have made, click the Upload button.
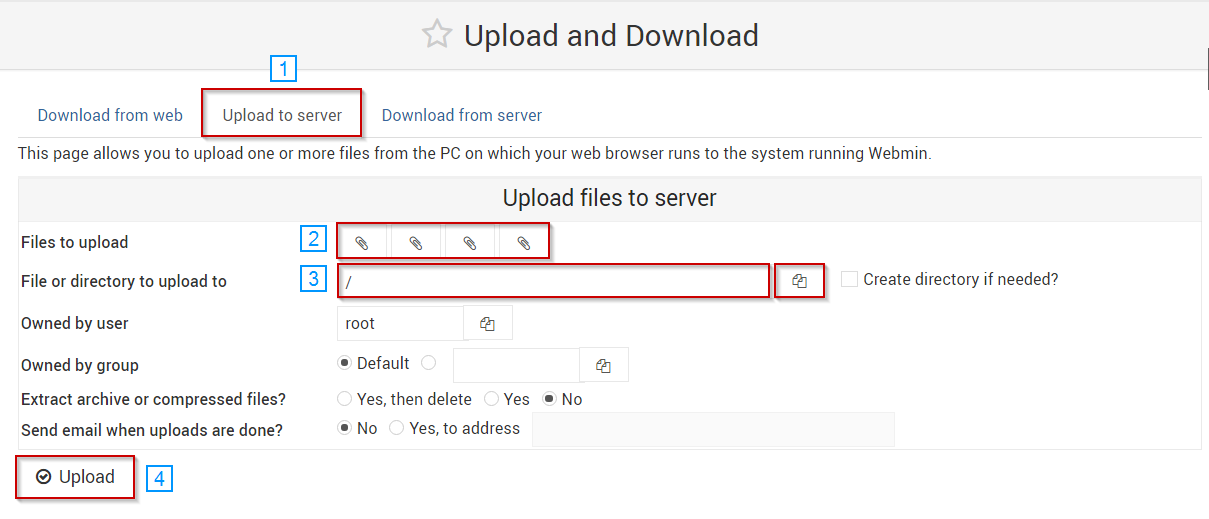
Download files from the web
- Select the Download from web tab
- Paste in the URL(s) that you'd like to download in the URLs to download textbox
- Select the directory where you'd like to store the file(s) either by typing in the full path or using the directory selection icon
- Once you're satisfied with your selections, click the Download URLs button.
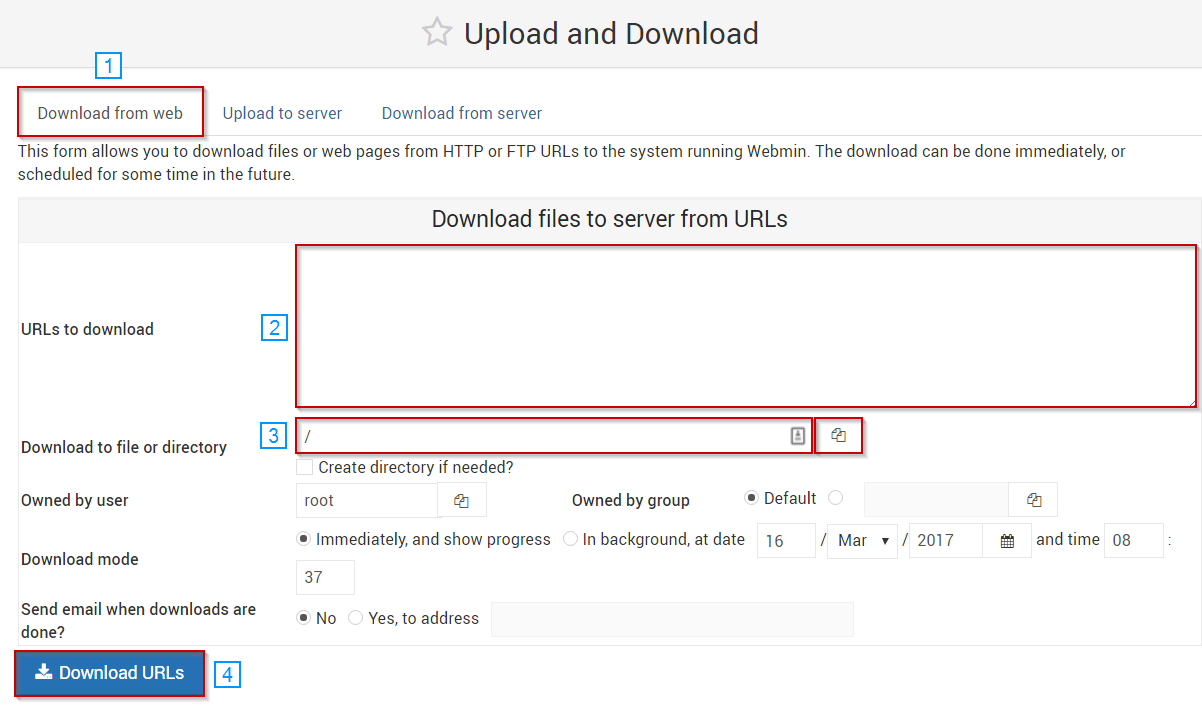
Download files from a server
- Select the Download from server tab
- Select the file that you'd like to download either by typing in the full path or using the file selection icon
- When you're satisfied with your selection, click the Download button.
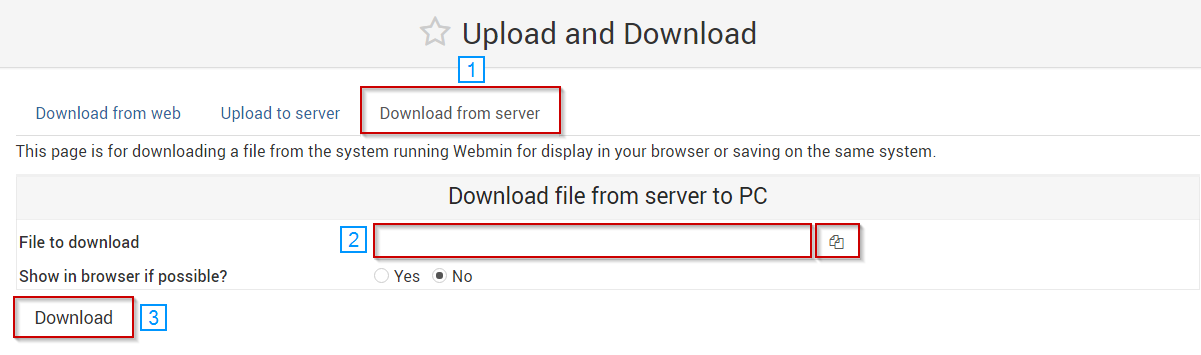
Written by Michael Brower / June 21, 2017
