Hostwinds Tutorials
Search results for:
Table of Contents
The WordPress Blank White Screen (of Death)
What Causes A Blank White Screen (White Screen Of Death)?
If your site is suddenly just a blank white screen, it's likely due to a plugin, theme, or database error. More specifically, you've probably run out of memory because a plugin or theme is poorly coded and trying to use too many resources on your server. Rarely, it could be a problem with your hosting.
How Do I Fix A Blank White Screen (White Screen Of Death)?
How you fix the white screen of death will vary depending on whether you have access to your WordPress dashboard or not. You'll need to troubleshoot both your theme and plugins, disabling them all and enabling them one by one until you identify the culprit. As a last resort, you may need to install WP again.
If you're using any caching plugin, first flush and clear that out to see if that's causing the white screen.
Check Themes and Plugins
Troubleshooting Plugins Without Access to Your WP Dashboard
Step 1: Go to plugins and disable them all
Step 2: Enable them one by one, checking to see if the problem is fixed between each one.
Step 3: If a problem plugin isn't found, change your theme to the default WP theme and see if it solves the problem (If it does, look at the functions.php file and make sure there are no extra spaces in the code of the theme you were using)
If You Do Not Have Access To Your WP Dashboard
Access your site through FTP or go to the File Manager in cPanel, then perform the following steps:

Step 1: Go to the folder where WordPress is installed
Step 2: Go to the wp-content folder

Step 3: Find and rename the plugins folder from plugins to plugins.old
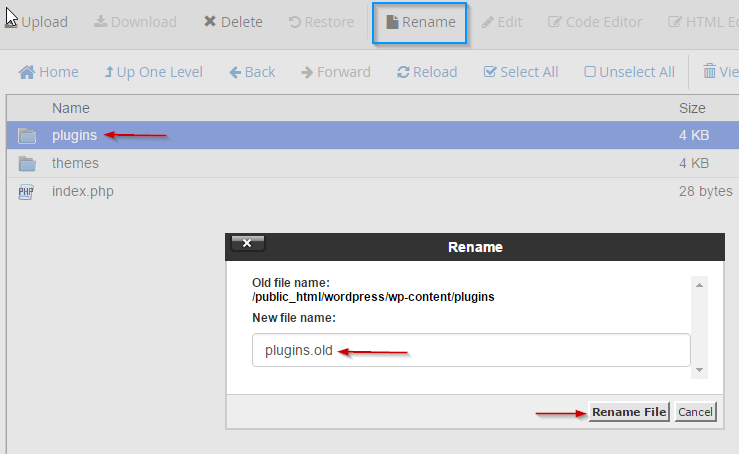
Step 4: See if the problem is fixed (If it is, there's a problem with a plugin)
Finding the Specific Problem Plugin
Step 1: Rename plugins folder back to the original name (plugins)
Step 2: Go in that plugins folder
Step 3: Rename plugins one by one from plugin-name to plugin-name.old, checking to see if the problem is fixed between each one until you find it
Troubleshoot Possible Theme Problems Without WP Dashboard
While you may not be able to access the WP Dashboard at the moment, you can still troubleshoot theme problems using your server.
First, you will need to access your site through FTP or enter your File Manager in your cPanel dashboard. From there, you will need to access the folder where WordPress is installed and look for your wp-content folder. Inside this folder, you will find a folder named themes, and within that folder, you will find the list of themes you have uploaded and the active theme you are using for your site.
Now that you are in the correct area look for the default WordPress theme. Wordpress themes start with twenty, followed by the current year. As of writing this article, the most current version of the default WordPress theme is twenty-twenty-one. Make sure that you still have this default theme installed and present in this file. If you do not, you can find the default theme download here.
Once you have confirmed that you have a WordPress default theme in your folder, edit the name of the active theme to (theme name).old to detach it. Once you have done so, clear your browser's cache and check your website to see if you have fixed the problem. If the issue resolves, you will see the current WordPress theme presenting. Note that this will more than likely look strange if you were using a custom or drastically different theme.
Step 1: Access your site through FTP or go to the File Manager in cPanel

Step 2: Go to the folder where WordPress is installed
Step 3: Go to the wp-content folder

Step 4: Go to the themes folder.
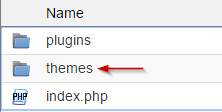
Step 5: Make sure you have the default WP theme installed
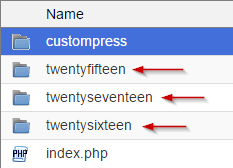
Step 6: Rename your current theme, and WP will automatically divert to using the default theme.
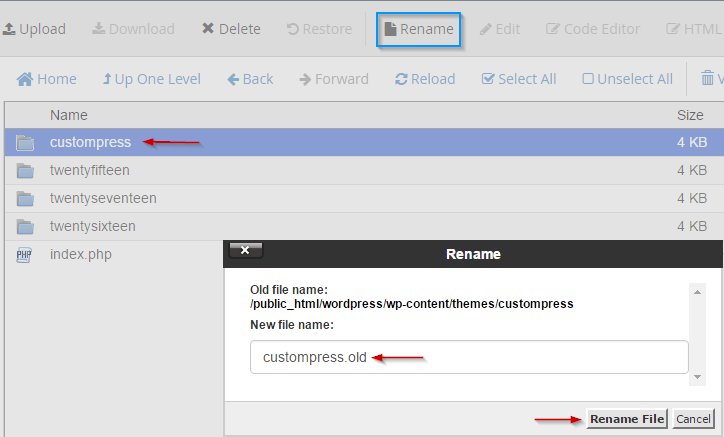
Step 7: See if the problem is fixed
Step 8: If so, it's your theme causing it. If not, rename it back to the original name
Increase your Memory
If your website is still presenting only a white screen (of death), you can try increasing the memory limit for your site. There are multiple ways to do so, and for a full tutorial, look to our PHP Memory Errors article.
However, for the purpose of this article, follow the steps below to test and see if the memory limit is the problem.
Step 1: Go to cPanel
Step 2: Go to File Manage
Step 3: Go to the folder where WordPress is installed
Step 4: Download a copy of your wp-config file to have a backup
Step 5: Edit the wp-config file by adding this:
define('WP_MEMORY_LIMIT', '128M');
If you're on a cloud or dedicated server, as a last resort, you can reboot the server to see if this corrects the issue, as this will refresh your system resources.
If your site still does not have enough memory, you may have to upgrade to a package or service with the necessary memory to run your website. We have a guide on how to upgrade your service available, and if you have any questions or concerns, you can always open a ticket or live chat with our support team.
Written by Michael Brower / December 13, 2016
