Hostwinds Tutorials
Search results for:
Table of Contents
SSH Key vs Password Based Authentication
Tags: Security
SSH (Secure Shell) is the cornerstone of secure server access, enabling encrypted communication between clients and remote systems. However, the method you choose for authentication—SSH keys or passwords—can greatly impact your security and convenience.
In this tutorial, we'll compare SSH key-based authentication and password authentication. By understanding their processes, pros, cons, and best practices, you'll be equipped to make an informed decision for your server environment.
What Is Password Authentication?
Password authentication is the traditional way to access a server. Users enter a username and password, and the server verifies the credentials.
This method is straightforward and doesn't require extra setup, making it accessible for individual users or small teams. However, simplicity often comes at the expense of security.
How Password Authentication Works
- User Initiates Connection: A client (e.g., PuTTY or OpenSSH) sends a connection request to the server.
- Server Requests Credentials: The user is prompted to enter a username and password.
- Server Validates Input: If the credentials match the server's records, the user gains access.
Pros and Cons of Password Authentication
Pros:
- Ease of Use: No special tools or technical knowledge required.
- Quick Setup: Immediate access after creating a username and password.
- Universally Familiar: A method most users are accustomed to.
Cons:
- Security Risks: Passwords are vulnerable to brute-force attacks, phishing, and interception.
- Maintenance Overhead: Requires regular updates and strong password policies to remain secure.
- Scalability Issues: Managing multiple users or systems with passwords can become cumbersome.
What Is SSH Key-Based Authentication?
SSH key-based authentication uses public-private key pairs instead of passwords. The server stores the public key, and the client uses the private key to authenticate.
This is a highly secure and convenient method, making it ideal for sensitive environments and automated processes. However, it requires careful setup and ongoing management in order to remain effective and secure.
How Key-Based Authentication Works
- Generate Keys: A public-private key pair is created using a tool like ssh-keygen.
- Distribute the Public Key: The public key is added to the server's ~/.ssh/authorized_keys file.
- Authenticate with the Private Key: The client uses the private key to prove its identity. The server checks the private key against the stored public key.
Pros and Cons of Key-Based Authentication
Pros:
- Strong Security: Keys are resistant to brute-force attacks and interception.
- Passwordless Access: Users can log in without entering a password.
- Automation-Friendly: Ideal for scripts, CI/CD workflows, and automated systems.
Cons:
- Initial Setup Complexity: Requires generating, distributing, and managing keys.
- Responsibility for Private Keys: Losing the private key can lock users out of the server.
- Management Overhead: Key rotation and distribution require planning, especially for large teams.
Key Differences Between SSH Keys and Passwords
| Feature | Password Authentication | SSH Key-Based Authentication |
| Security | Vulnerable to brute-force attacks | Resilient against brute-force and interception |
| Setup | Quick and easy | Requires generating and managing keys |
| Convenience | Easy to use, though require frequent updates | Password-free access once configured |
| Automation | Limited support for automation | Great for automation and scripting |
| Scalability | Difficult to scale for large teams or multiple servers | Efficient with proper key management |
When Should You Use Each Authentication Method?
Password Authentication
Password-based authentication is suitable for:
- Small Teams or Individuals: If you have only a few servers or users, password management may be manageable.
- Temporary Access: For quick fixes or one-time logins, passwords provide a fast solution.
- Low-Risk Environments: For servers not exposed to the internet or critical systems, passwords can be sufficient.
Key-Based Authentication
SSH key-based authentication is ideal for:
- High-Security Environments: Systems handling sensitive data or exposed to high-risk scenarios benefit from key-based protection.
- Large Teams: Key management scales better than managing passwords across many users.
- Automated Processes: For workflows requiring frequent, unattended server access, keys are essential.
Setting Up SSH Key-Based Authentication
Step 1: Generate SSH Keys
Use the ssh-keygen tool to create a public-private key pair:
ssh-keygen -t rsa -b 4096 -C "your_email@example.com" Save the keys in the default ~/.ssh/ directory and optionally add a passphrase for extra security.
Step 2: Transfer the Public Key to the Server
Automate the process with ssh-copy-id:
ssh-copy-id user@server_address Alternatively, manually append the public key to the server's ~/.ssh/authorized_keys file.
Step 3: Disable Password Authentication (Optional but Recommended)
For maximum security, disable password-based logins:
1.Open the SSH configuration file:
sudo nano /etc/ssh/sshd_config 2. Set the following directive:
PasswordAuthentication no 3. Restart the SSH service:
sudo systemctl restart sshdStep 4: Secure Your Private Key
Limit File Access: Ensure your private key is readable only by you:
chmod 600 ~/.ssh/id_rsa - Backup Safely: Store encrypted backups of your private key.
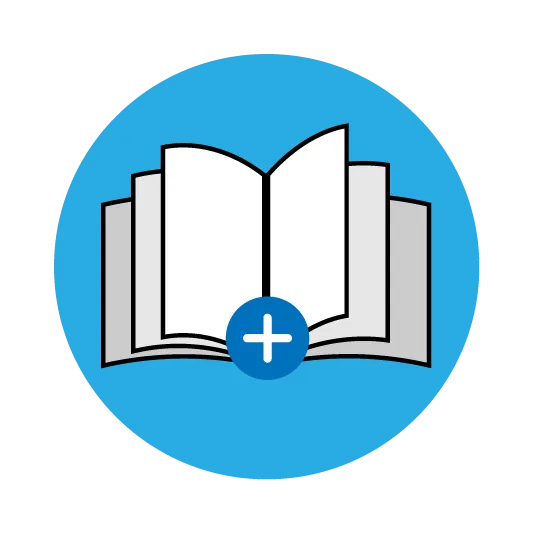
Tutorial You Might Like: How to Change Your SSH Port
Final Thoughts
Choosing between SSH keys and passwords depends on your security needs and environment.
- Passwords are convenient and easy to set up but offer limited security. They work well for simple, temporary, or low-risk scenarios.
- SSH Keys are the gold standard for secure authentication. While they require some initial effort, their resilience against attacks and suitability for automation make them indispensable for enterprises and high-security applications.
Ultimately, SSH keys are the preferred choice for most users who value security and scalability. Whatever method you choose, be sure to follow best practices to safeguard your servers against unauthorized access.
FAQs
Why are SSH keys more secure than passwords?
SSH keys use cryptographic algorithms that are nearly impossible to brute-force, unlike passwords which can be guessed or intercepted.
Can I use both SSH keys and passwords?
Yes, you can configure your server to accept both methods, but for the best security, it's recommended to disable password authentication once SSH keys are set up.
What happens if I lose my private key?
If you lose your private key and don't have a backup, you'll be locked out of the server unless alternative access methods (like another authorized user or a fallback mechanism) are available.
Is it worth setting up SSH keys for personal projects?
Yes! Even for personal use, SSH keys provide a strong layer of security and are relatively easy to set up with modern tools.
Written by Hostwinds Team / June 5, 2021
