Hostwinds Tutorials
Search results for:
Table of Contents
S3 Browser & Alternatives (Cloud Backups)
Tags: Backups
If you are using Cloud-based Storage, it is important to know how to access the data. This guide will walk you through how to use the S3 Browser and other similar services to access your Cloud Storage.
What is an S3 Browser
The S3 Browser is a Cloud Storage browser. It allows you to access your files stored in the cloud using an API key. At Hostwinds, we do offer 3 different locations to store the backups. The locations that we offer are Dallas, Seattle, and Amsterdam. There is a separate API Key for each of these locations so that you can connect to your Cloud Storage.
Where to find the API Key
To find these API Keys, you need to log in to the Cloud Control Portal Object Storage section. Then click on Object API Info to get you both the Access Key and Secret Key for your sever. You would find the information on this page to access your storage through the S3 Browser.
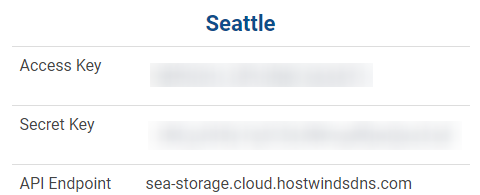
Required information to connect to Cloud Storage
Amazon S3 Browser
The most common and likely most well-known way to connect to your Cloud Storage would be the S3 browser. This can be found by searching Google for S3 Browser and downloading and installing this to your computer.
To connect to Cloud Storage from the S3 Browser, you need to add a new account.
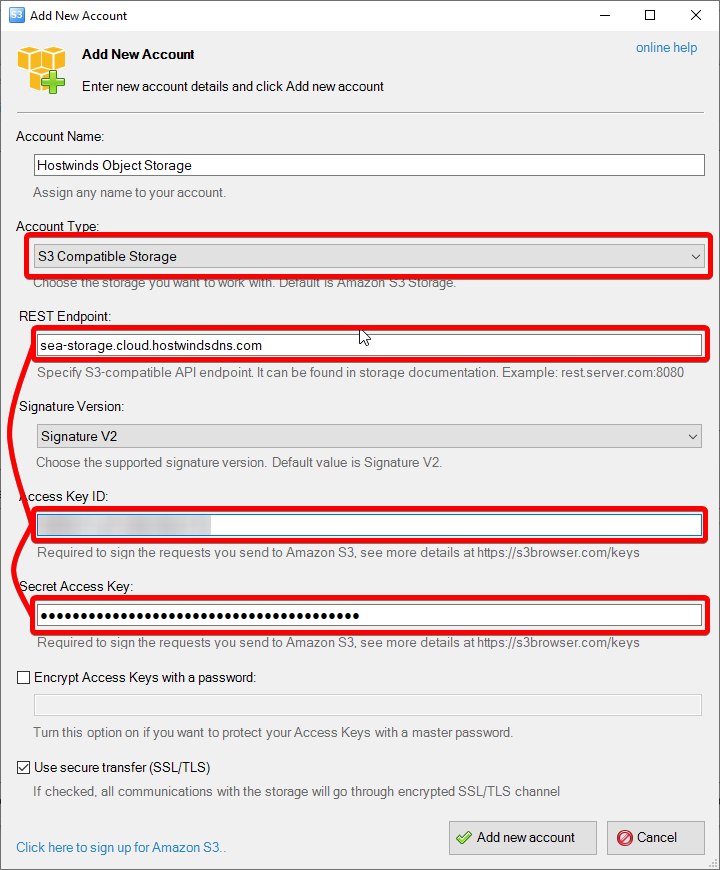
Amazon S3 Browser Add New S3 Connection
Four things would need to be set. For Hostwinds, you would need to set the Account Type to the S3 Compatible Storage. This is the only default setting that you would need to change to make the account.
Add in the API Endpoint for the server name, the Access Key, and the Secret Key. You can get these from above while in the Cloud Control Portal.
Next, add the account. You should now connect to your Cloud Storage to download or upload files to it.
Cyberduck
Another application that you can use that may sound familiar would be Cyberduck. It is another common way to connect to your Cloud Storage and also offers many other connections available such as FTP, SFTP, Google Drive, and many more.
To connect to Cloud Storage, create a new connection, then select the Amazon S3 for the option. As a note, our Storage is not the Amazon S3 Storage but is connected to it similarly.
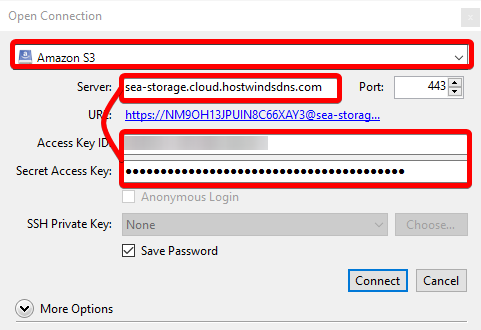
CyberDuck Add New S3 Connection
Add the Server, Access Key, and Secret Access Key to create the new connection, then click connect. This should connect you to the Object Storage at Hostwinds.
DragonDisk
Another option for accessing the files for your Cloud Storage would be DragonDisk. You can add your Cloud Storage as a new account under the File Option.
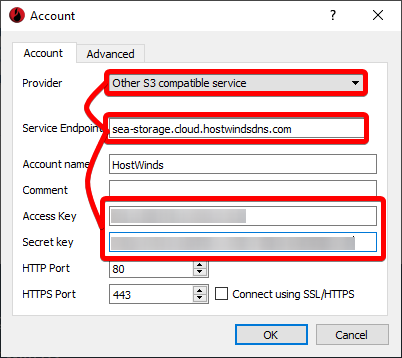
DragonDisk Add New S3 Connection
You can add Cloud Storage to DragonDisk by changing the provider to Other S3 Compatible Service. Then add in the Endpoint, Access Key, and Secret Key. You can also add in any other information you would like as well, then click Okay.
Next, to access your data from Cloud Storage, change the root drop down to your Hostwinds Storage.
NetDrive
NetDrive does take a bit more setup to get working correctly and would be a paid software to install. It does require you to have an account and a License to run the software. There is a trial version to test it out first to see if you like it.
One additional thing that is very nice about this application is that it will integrate the added storage to your File Explorer or equivalent for another OS.
It is a straightforward application and is set up much the same. Using the S3 storage type, then clicking connect.
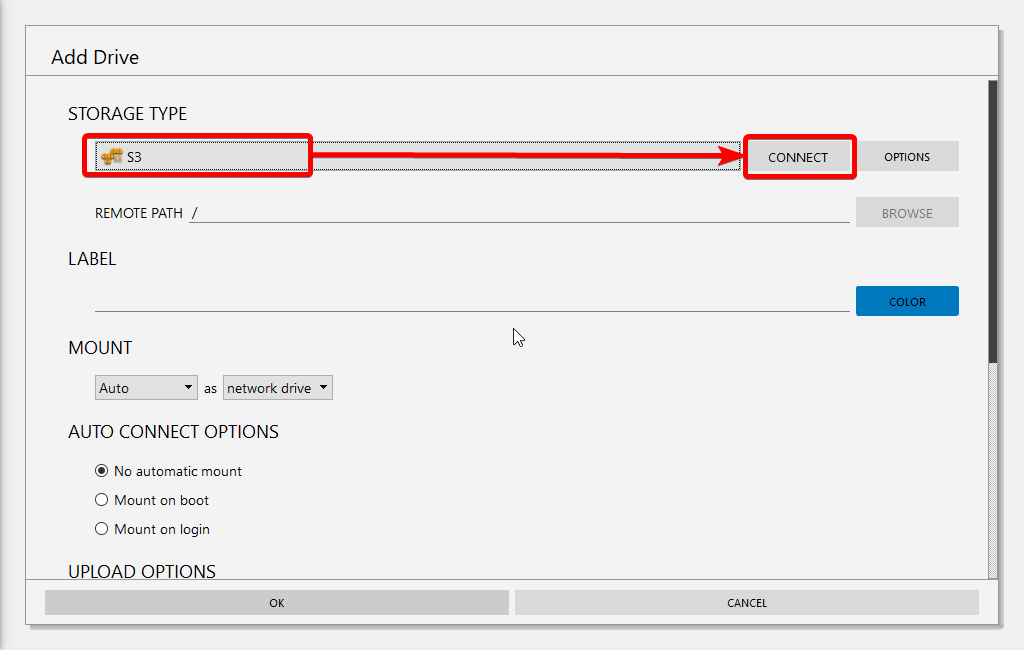
NetDrive Add New S3 Connection
Then, enter the Server, Access Key, and Secret Key to access your storage from the Cloud Control Portal. Then finish, you should not need to set up much else, but if you have further preferences.

Enter API Info
Once you have finished, click on the connect button. Once this is finished, you should access your Cloud Storage from your File Explorer on your computer.
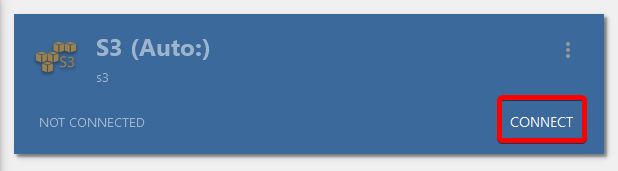
NetDrive Connect to Storage
WinSCP
You can also use WinSCP. Which allows you to connect to your Cloud Storage as well. Once you install it, you should be prompted to add a new connection.
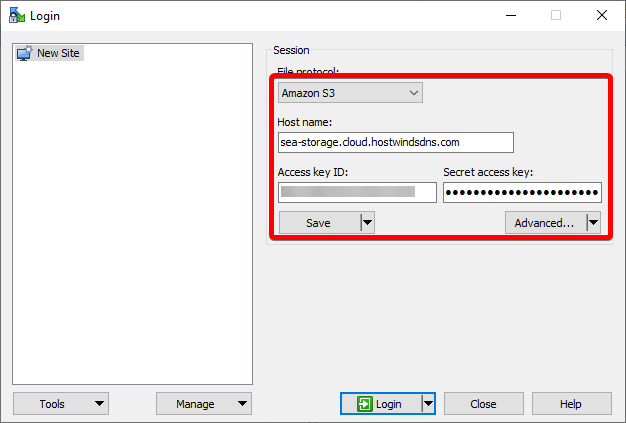
WinSCP Add New S3 Connection
Set the connection type to Amazon S3. Then add the Hostname/API End Point, Access Key, and Secret Key. Once added, you can then login and access your Cloud Storage.
And Many More!
Many options are available to connect to the S3 compatible storage of your server. Some of these programs offer other features, such as FTP, Google Drive, One Drive, and many other connection options. Some may have other features that they add as well. So to pick the right S3 browser is for you depends on what you would like to use it for.
The above options should give a good variation that will work in various situations but may not be the best one. So don't be afraid to try other S3 browsers and give them a chance. All that you need to connect to them would be the option to use S3 storage, End Point/Hostname, the Access Key, and the Secret Key.
Written by Gregory Gilbert / December 24, 2019
