Hostwinds Tutorials
Search results for:
Table of Contents
Reviewing Server Information In WHM
Tags: Cloud Servers, Dedicated Server, WHM
There may come a time where you will need to review the current information about your server running WHM, such as when looking to upgrade or seeing if more Storage Space or RAM is needed. Within WHM, there is an easy place to find all of this information; on the Server Information page. This guide is intended to help Hostwinds clients with a Cloud VPS or Dedicated Server with a cPanel license.
Where To Find The Server Information
Step One: Log into your WHM Administrative Dashboard
Step Two: From the WHM Dashboard, in the upper left, search for Server Status. In the available options that are listed now, click on Server Information.
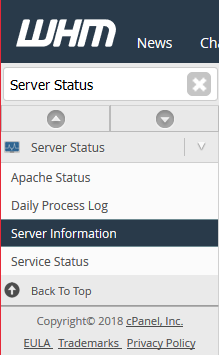
From this page, you will be able to review the information that WHM could obtain about your current server.
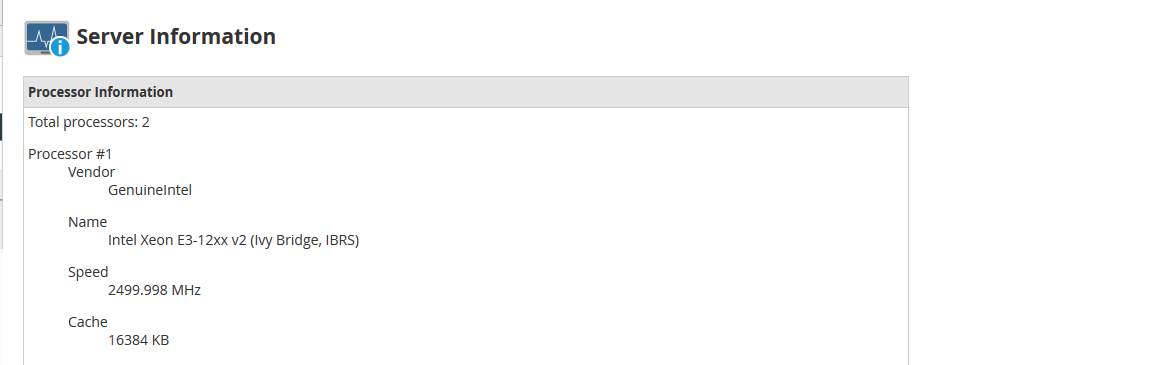
Server Information Explained
From the Server Information page, there will be various boxes with different pieces of information. Below you will find descriptions of each box and how these apply to your server.
Processor Information
From the processor information section, you will be able to see detailed information that WHM could grab regarding the processor(s) that are being used. This includes the Vendor of the Processor (a company that manufactures the processor), the Name issued by the Manufacturer, the Speed of the Processor, and the Cache of the Processor. If looking to upgrade this particular aspect of your server, this can help you find how powerful your current Processor is.
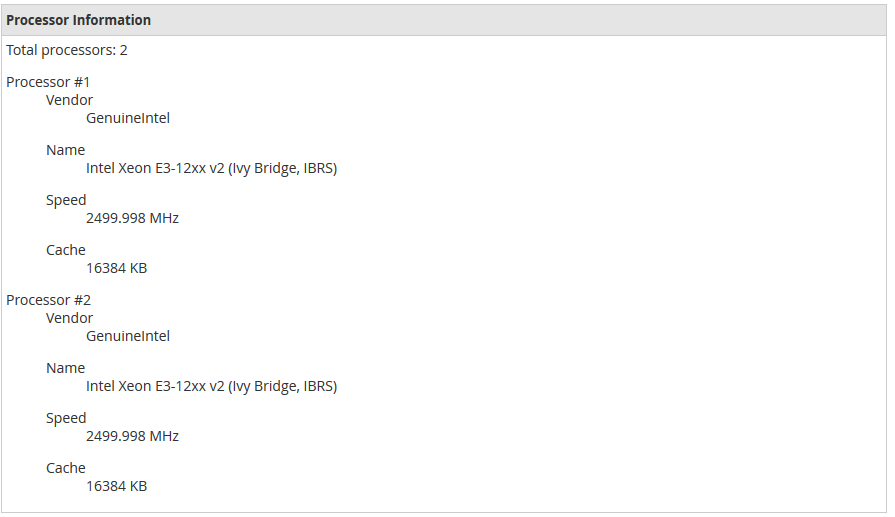
Memory Information
This can be used to see what the system had seen for RAM that can be used on the server. The most relevant values here would be the first two after Memory: . The default unit of measurement used here would be Kilobytes. This would also be a line that can also be seen through the dmesg command from your SSH Terminal.

System Information
Here you will find information about the operating system of your server. This would be the same information that would be output from the uname -a command through SSH. uname is used to output information about the server. The -a argument is used to obtain all information. This will include the Kernel Name, Hostname, Kernel Version, Kernel Build Timestamp, Processor Type, Hardware Platform, Architecture of the Server, and the Operating System name.

Physical Disks
The Physical Disks section will show the disks that have been attached to the server. Or at least the ones that the server has properly detected. There is also some basic information, such as how much storage space the attached Disk has.

Memory Usage
Along with the permanent information on the Server Information page, there is also some more temporary information, such as how much memory is currently being used. This will show the Total Amount of Memory, how much has been Used, and how much is Free and Available. The units listed here would be in Kilobytes by default. If the Available memory is frequently low, it may be time to add or upgrade the Memory in the server.

To convert from Kilobytes to Gigabytes, you can divide the Number of Kilobytes by 1,048,576 (1024 * 1024).
Disk Usage
Alongside the Memory Usage, there will be the Current Disk Usage. This can be used to get quick at a glance of if more Storage space will be needed shortly. When you run out of Storage Space, some functions of WHM may not work, and some sites may suffer issues as well until files have been removed to make space or more space is added.

Written by Hostwinds Team / December 31, 2018
