Hostwinds Tutorials
Search results for:
Table of Contents
Revert to Classic WordPress editor
Tags: WordPress
WordPress has gone through a significant change in its default editor in its Version 5 release. We have a Gutenberg editor guide that will explain the benefits of the new editor and give an overview of how it works. Gutenberg looks very different because it is a series of blocks rather than one large box to edit within. This may be confusing whether there are bugs in WordPress or if the user has done something wrong. If you use Version 5 or above, the editor will look very different, and you haven't done anything wrong. If you do not like the new editor, then this guide will help you to revert to the WordPress classic editor, which you may be more familiar with.
Download The Official Classic Editor Plugin
The first thing that you will need to have to revert to the old editing experience is the plugin version of the Classic editor. This plugin is developed and supported by the official WordPress organization, so you can trust that the WordPress team has tested it. You can find the Classic editor plugin by searching in the plugin search within the WordPress admin area. The image below shows where the link to find the plugin can be found from within the WordPress admin dashboard. We also have a guide on how to install a plugin that may help you. You will essentially just search for a classic editor within the search plugins box and then click the install now button.
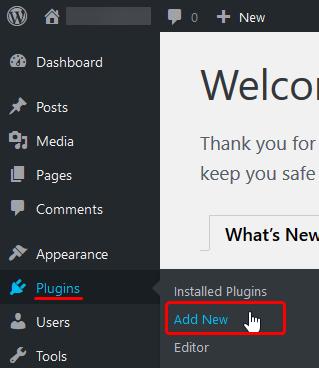
Once The Plugin Is Installed
Now that the Classic Editor plugin has been installed, you will need to enable it by selecting settings in the WordPress admin panel and then change the default editor for all users to Classic Editor. This is highlighted in the red box in the image below:
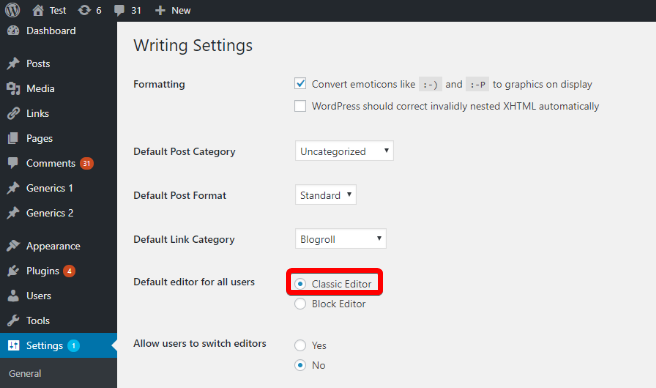
Editing Options Shown On Your Posts
You will now see the Block editor and the Classic editor listed below each of your posts, and you will be able to choose between them when you enter a post. You can also enter through the post's title, and you should see the Classic editor by default. If you choose the Block editor, then that specific post will open with the block editor chosen. You can also always exit the post and reenter the Classic editor to resume editing with the Classic editor.
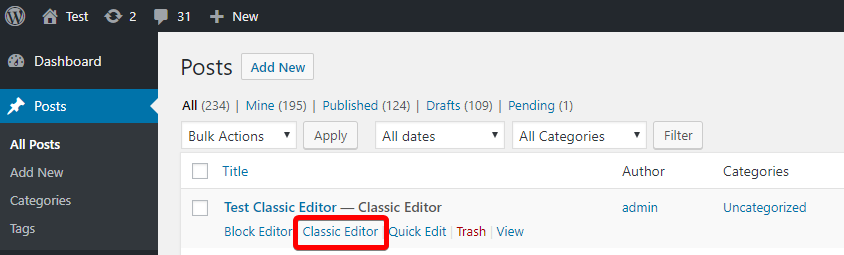
Summary
Once you have added the Official WordPress Classic editor plugin, you will now be able to return to the editing experience that you are familiar with. The WordPress organization has said that the Classic editor will continue to have official support through this plugin through 2021, at the least.
If you have any other questions about the way that your WordPress administration area looks or about the recent changes to WordPress, then feel free to reach out to us in chat or open a ticket, and we will help you to get back to work on your site with the editor of your choice.
Written by Hostwinds Team / December 18, 2018
