Hostwinds Tutorials
Search results for:
Table of Contents
Performing System Cleanup With WHMCS
With WHMCS, if you have a lot of activity on your site, it may cause the database and files to grow quite large. Eventually, this may slow down or bog down your site as it tries to look for information. Alternatively, this can help to save disk space as well.
Where To Find The System Cleanup Options in WHMCS
Step One: Log into your WHMCS Administrative Dashboard
Step Two: From the menu at the top, navigate through to Utilities -> System -> System Cleanup
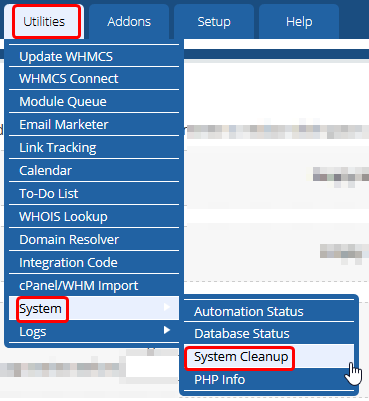
Step Three: Clicking on the System Cleanup will bring you to a page where you can perform varying cleanup actions within WHMCS.
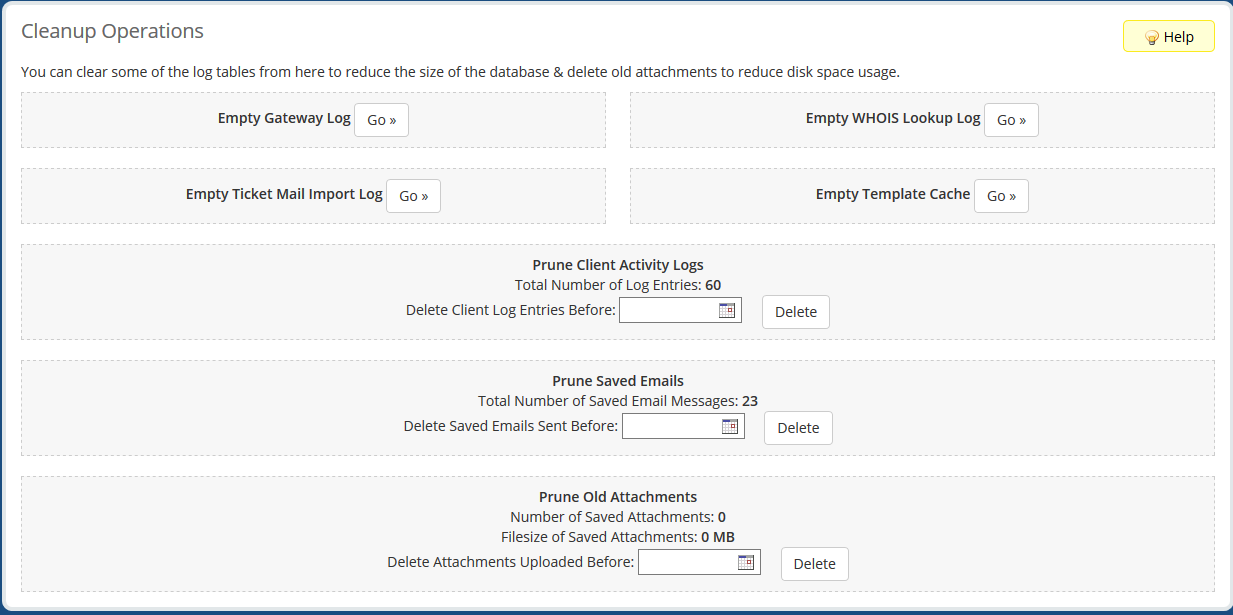
Empty Gateway Log
You can empty the Gateway log for WHMCS by selecting Go, just next to Empty Gateway Log. The gateway log stores information about transactions that have been made through the WHMCS installation.

Empty WHOIS Lookup Log
This will clear out the log of WHOIS Lookups done by those using your WHMCS site. This includes performing the WHOIS lookup or checking for new and existing domain registrations. Clicking Go next to Empty WHOIS Lookup Log will clear this log and free up some space.

Empty Ticket Mail Import Log
This will clear the log of emails that have been piped through WHMCS into the ticket system. While this will remove the log file that keeps track of this, the piped tickets will remain unaffected by clearing this log. You can clear the log by clicking on Go next to Empty Ticket Mail Import Log.

Empty Template Cache
With WHMCS, to speed up the loading time of each page, it will create a cache of Templates made so that it does not have to reparse the template each time the page is accessed. This is especially useful if you have made any recent changes to the Templates to become active. To Empty the Template Cache, select Go next to Empty Template Cache.

The directory templates_c with your WHMCS must be writable by WHMCS for this to work.
Prune Client Activity Logs
As you get more and more clients, the client's activity logs will grow tremendously. A nice way to keep these cut down is to remove any activity logs before a certain date. That way, you can keep the recent and relevant log information. To do this, enter in the Date (or select the calendar to pick from a Calendar dialog) and select Delete to remove the Client Activity Logs from before that date.
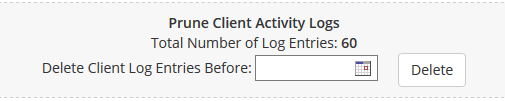
Prune Saved Emails
Similar to the Client Activity logs, the Saved Emails will be the logs of the emails that have been sent to your Clients through WHMCS. From time to time, these may need to be cleared as well. You can clear emails that have been sent before a current time, so you can keep the more current emails just if the information on them is still needed. To do this, you would enter in the Date that you want to start keeping mails from or Select the Calendar to open the Calendar dialog. Then click Delete.
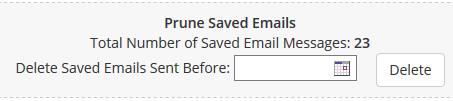
Prune Old Attachments
This one is a bit riskier, as this will remove attachments that have been added to tickets. This includes any screenshots or other files that may have been uploaded to tickets by your clients or even staff. To remove the attachments before a certain date, enter the Date you want to keep from or click the Calendar to use the Calendar dialog, then click Delete.
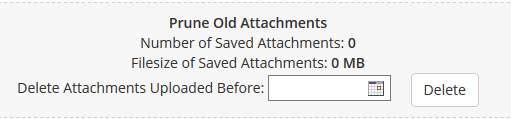
Written by Hostwinds Team / November 13, 2018
