Hostwinds Tutorials
Search results for:
Table of Contents
Odoo Settings – (Apps, Translations, Users, Company)
Tags: Odoo
To manage your Odoo installation settings, you can go to the settings area. From here, you can create users, do translations, add apps, and manage company profiles. Here is how to find the Odoo Settings menu. Click the 4 square menu icon in the top left, then select Settings.
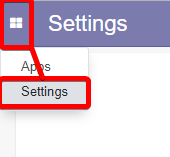
Click the 4 dot menu in the top right, then select settings.
Odoo Settings – Apps Installer
The Apps installer gives us a few options on what we would be able to install on Odoo. We can browse the current applications, view the application store, in-app purchases, or install a new theme. You can access the Apps Installer from the Odoo Settings, as shown below.
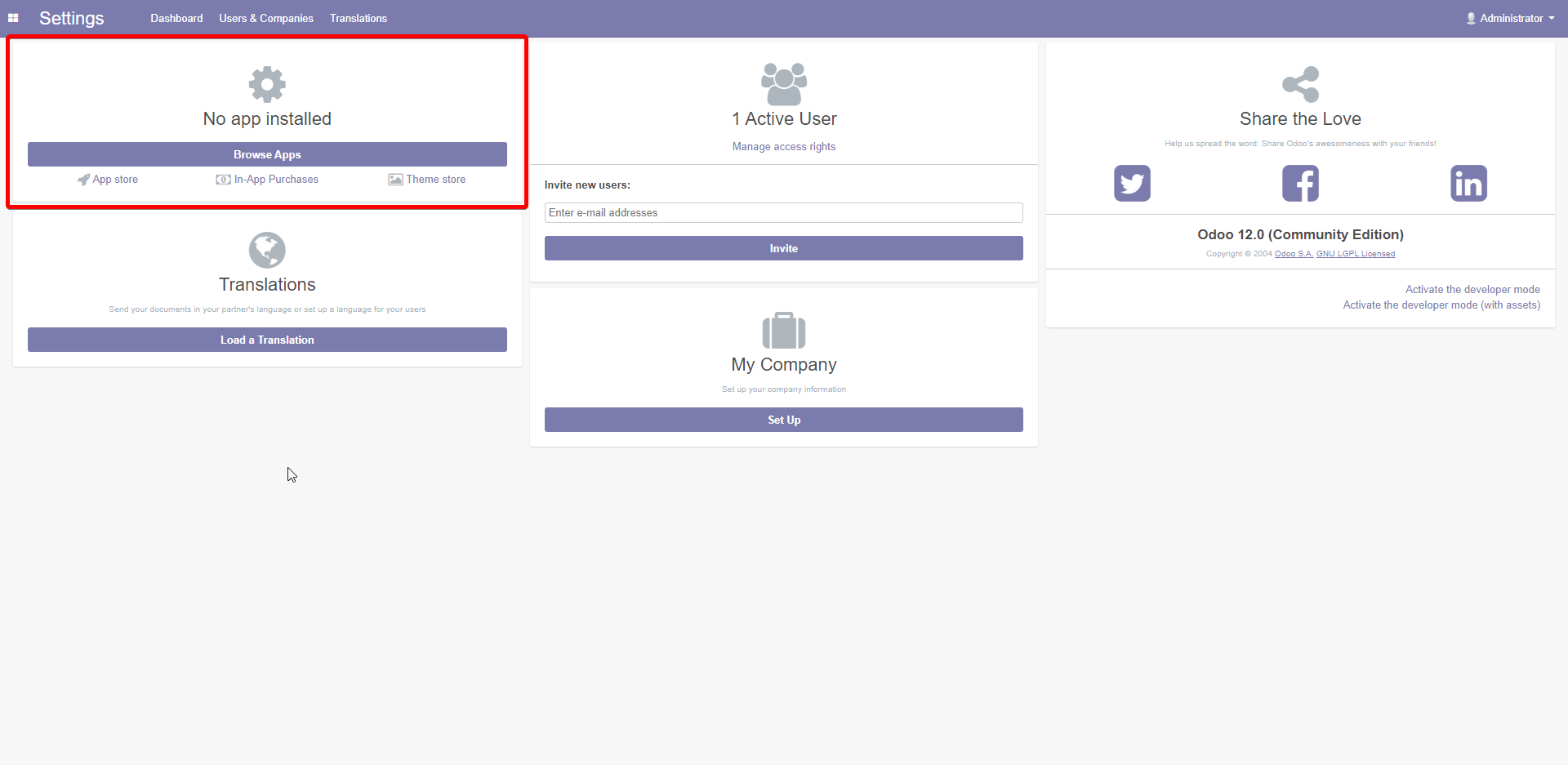
Odoo Settings – Odoo Apps Section
Browse Apps

Browse Apps option
We can view, install/purchase, and manage your apps that you would like to install from this option. There are many options, and we will try to cover them in the future in other Odoo guides.
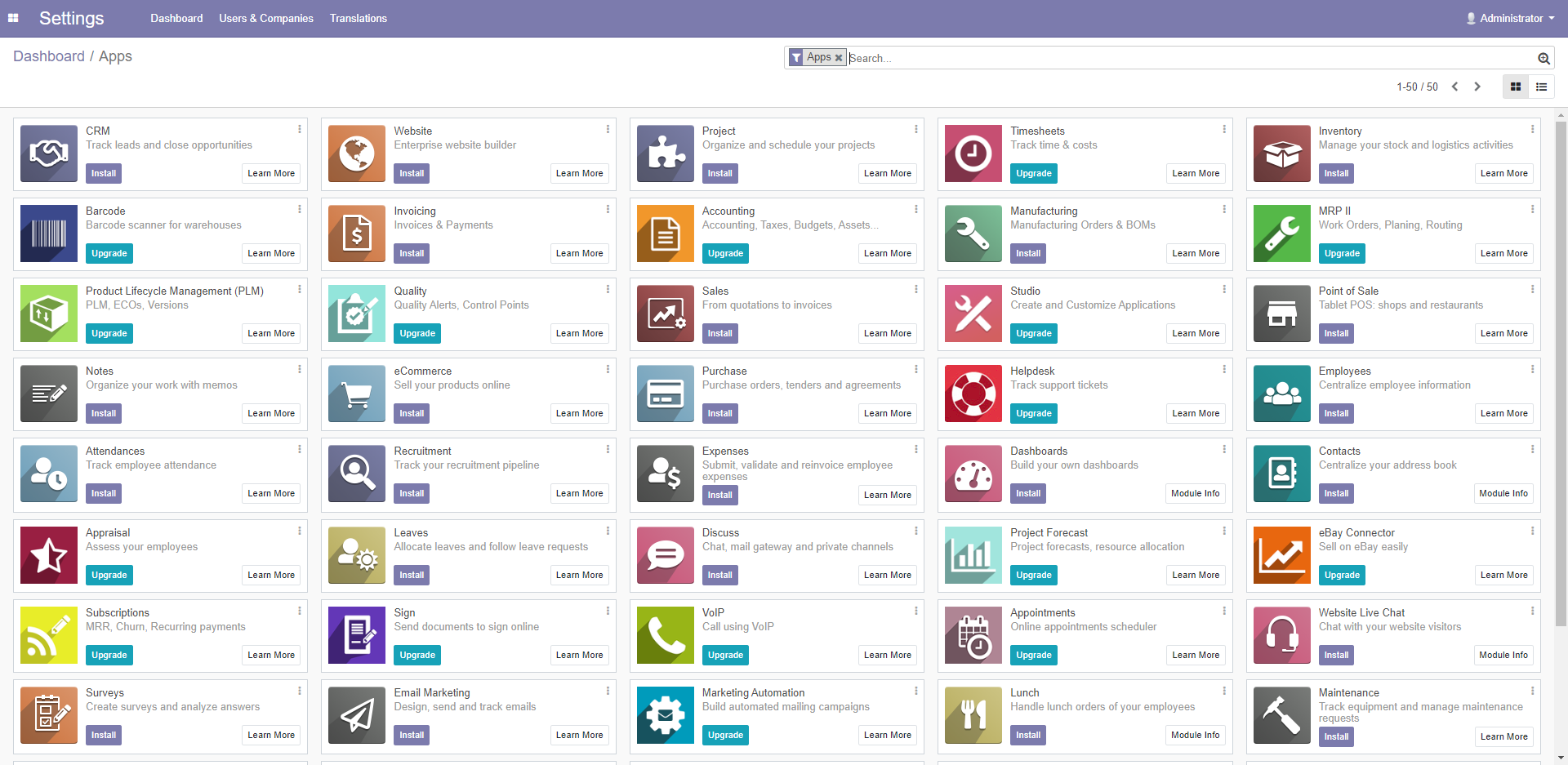
Odoo Default available Apps
These would be the available one-click applications that you would be able to install. Click install or purchase the service first. Then the application will be installed automatically. If you purchase an app, it should show up in the In-App Purchases.
App Store
You also have the option to add other apps to the server through the App Store. Not all be shown in the Browse Apps option. There are many available options to choose from, so you should find anything that you need.
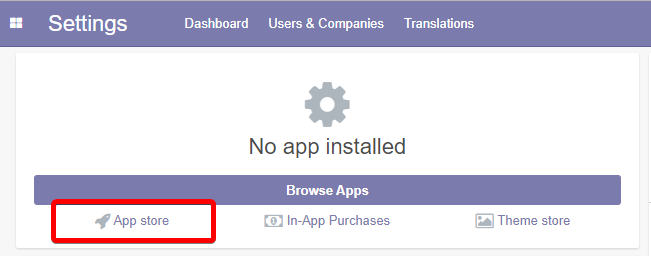
Online Odoo Apps Store
These applications are all third-party applications created by other Odoo users and added to your Odoo installation. Once you purchase one of these services, you can review them in the In-App Purchases section.
In-App Purchases
To view services you have purchased, you can click on the In-App Purchases, showing any apps you have purchased in the Odoo settings.
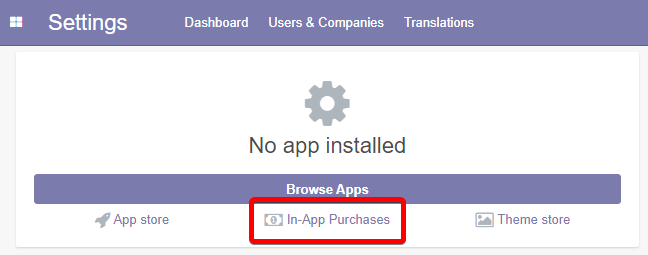
Purchased Odoo Apps
Theme Store
A Themes Store is available for your Odoo installation to make your interface for you and your users the experience that you would like.
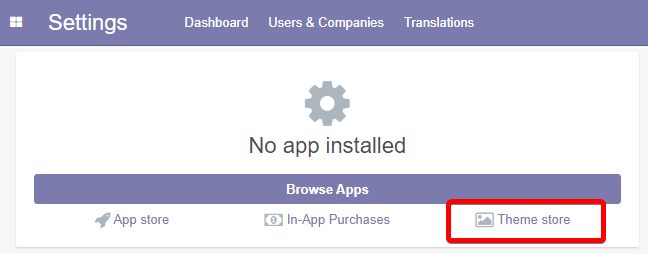
Odoo Theme Store
Odoo Settings – Translations
There is also a translation option that you can use as well. This is a helpful feature, as you can set the language settings of each user to automatically convert text to the language that they select but does not change the default language of Odoo. This is found in the Odoo Settings' Translation section.
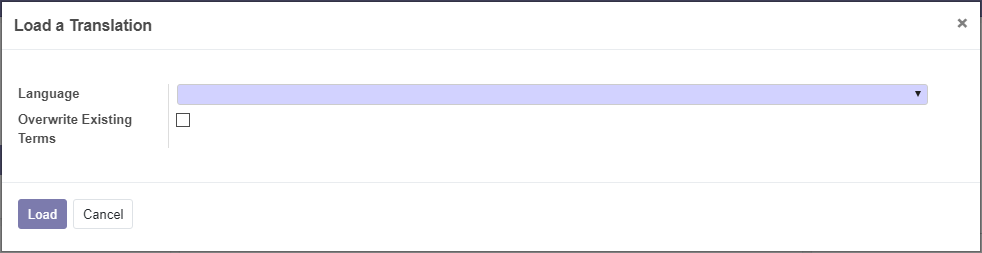
Loading a new Translation
This will allow you to set the language that you wish to add as a Language option for each user.
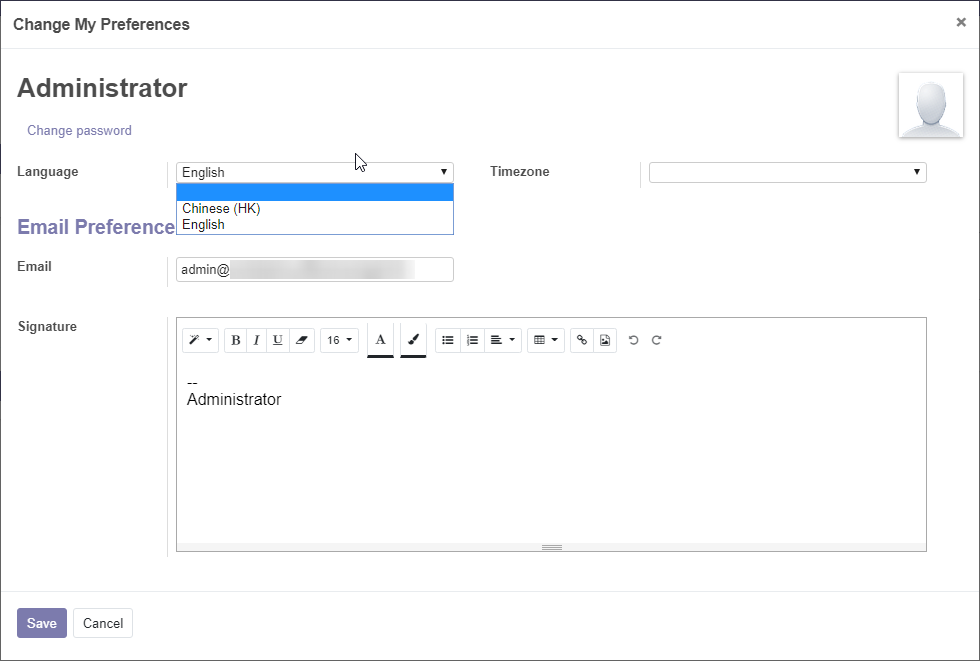
Setting a Language from a loaded Language
Odoo Settings – User Manager
To make additional Users in the Odoo settings, you can check on the User Manager section. This allows you to invite people by email or allow you to create a new account for them.
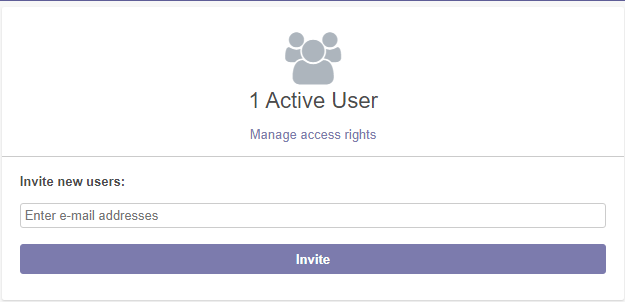
Odoo Settings – Users Menu
If you click on the Manage Access Rights, you can then view all users that are currently created or at least users you would be able to manage and edit their account details. You can create new accounts manually with the create option, or if you have a CV file or equivalent, then import those users.

Users List
Clicking on Create will take you to the following window, which will allow you to manually create a user, setting the email and user name and their permissions. Right now, there may not be much you can do with the user, but as you add more installations you each user will gain more options that you can
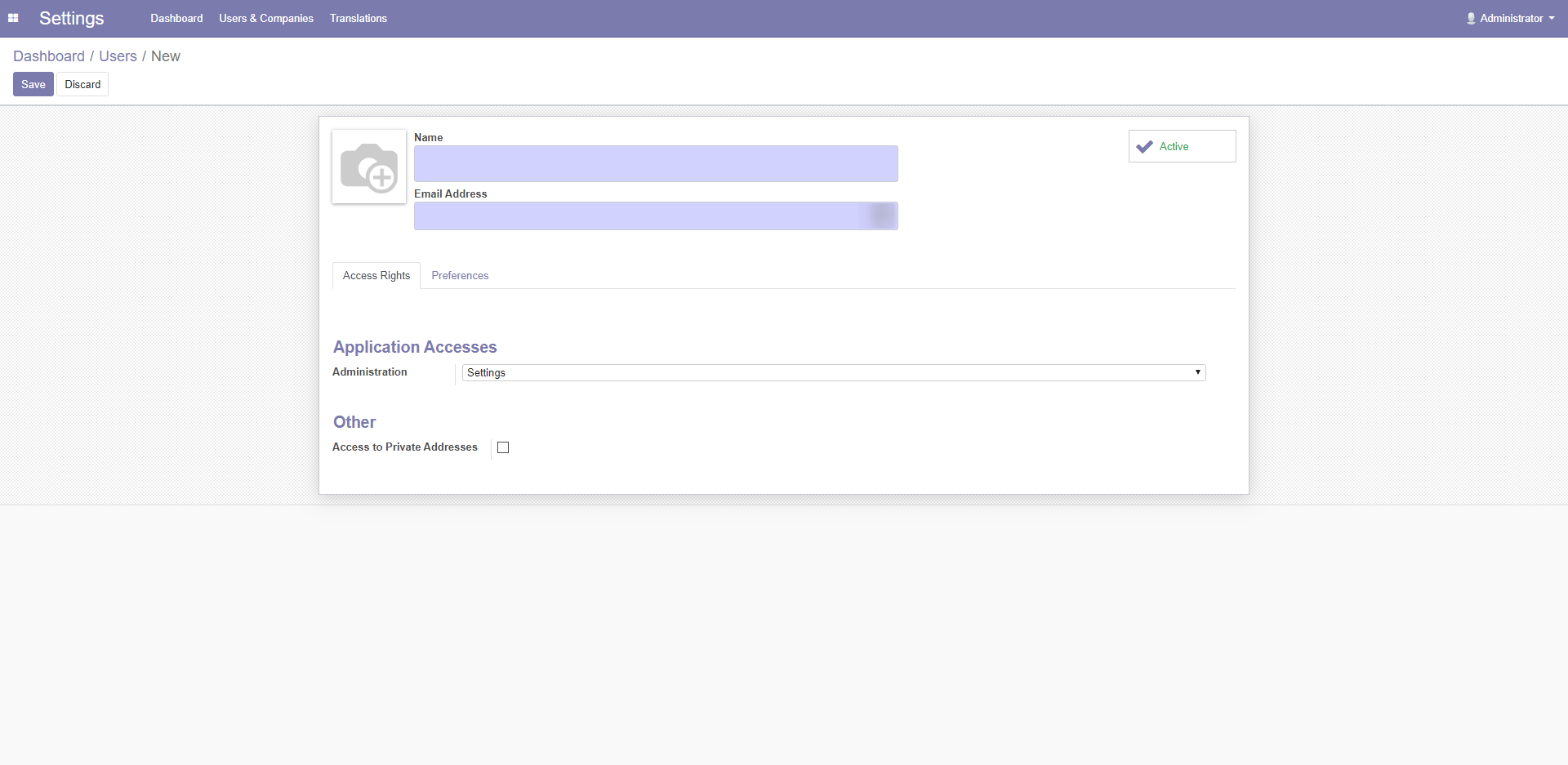
Edit User Menu
Odoo Settings – My Company
To edit your companies information, address, emails, and contacts. You can make these changes from the Odoo settings area.
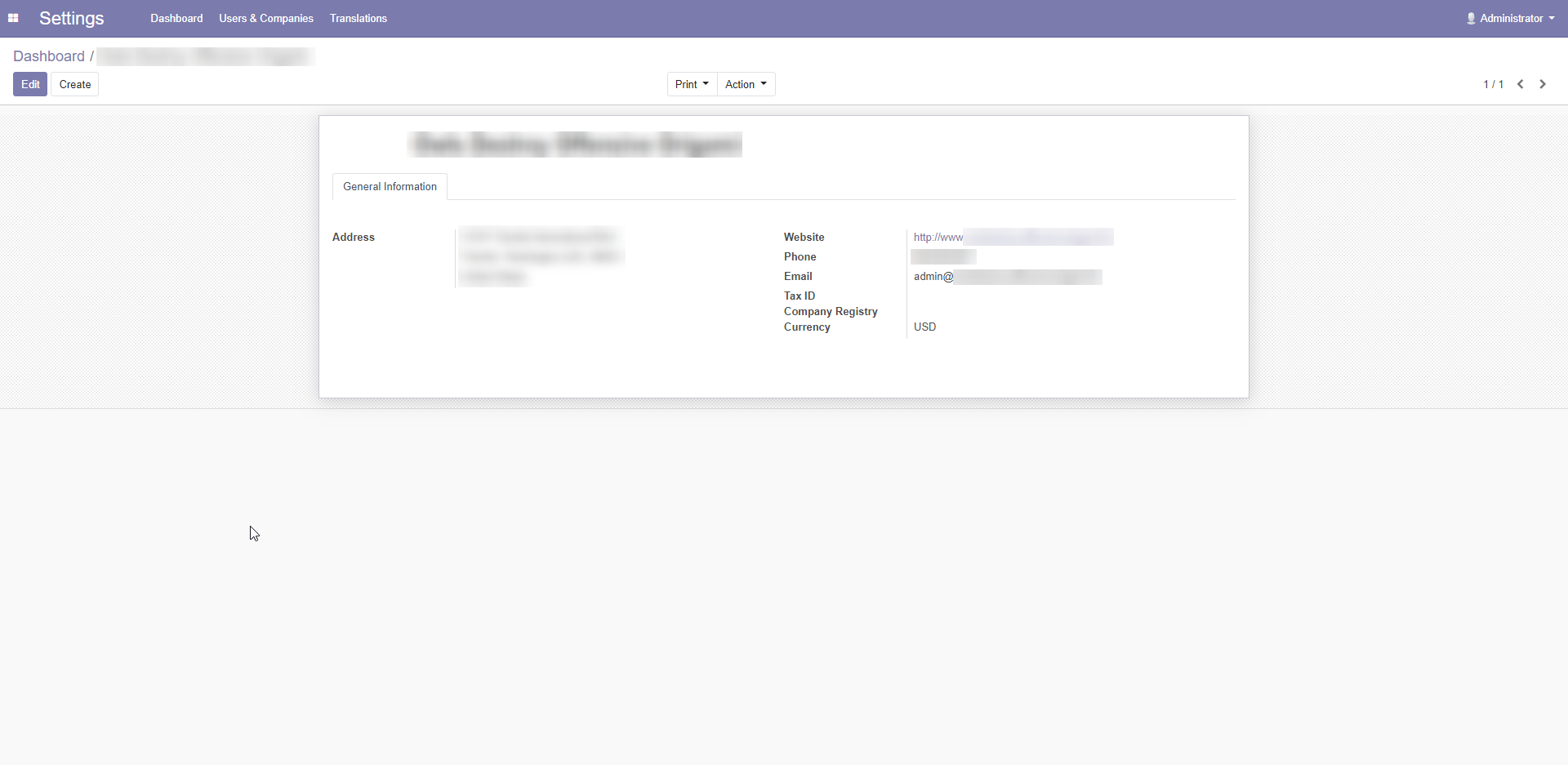
Odoo Settings – Company Information Page
To view a list of all Companies you have created, you can go to the Users & Companies tab at the top then select Companies.

This section will allow you to create and edit your current companies. Once you have more than one, you can switch between them with the dropdown menu to the top right.
Written by Gregory Gilbert / November 8, 2019
