Hostwinds Tutorials
Search results for:
Table of Contents
Monitoring Tools For Windows
Tags: Windows
Monitoring your server resources is a critical part of server management. This guide will show you how to monitor different resources on your server and identify when it may be time to think about upgrading to get more resources.
How to Access the Resource Monitor in Windows
From your Desktop in Windows Server, press ÿ + R simultaneously to bring up the Run menu.
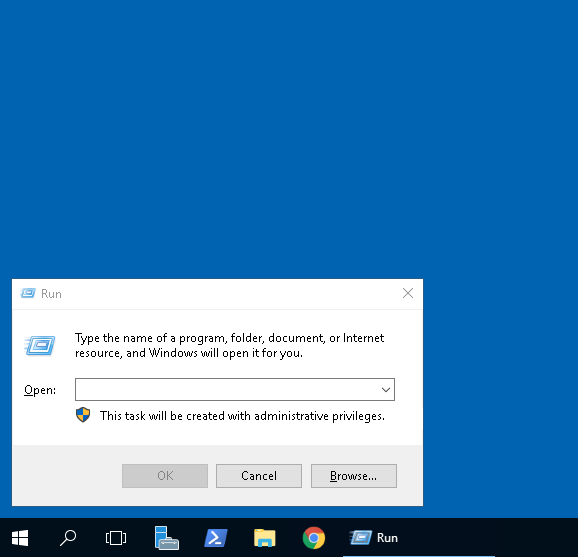
Type "resmon" in the text box, and click "OK."
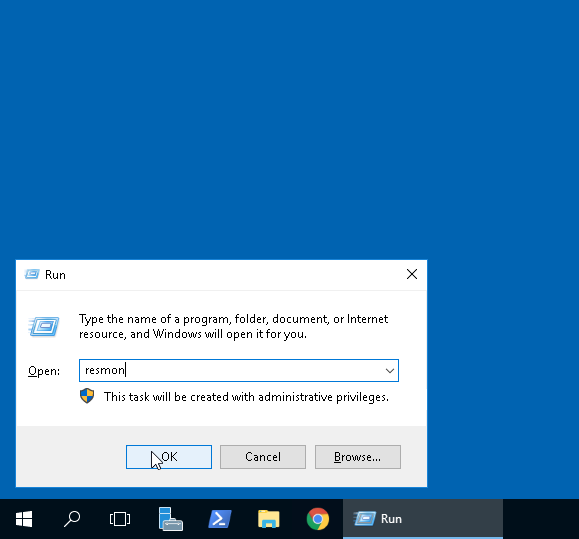
You will now see your Resource Monitor dashboard.
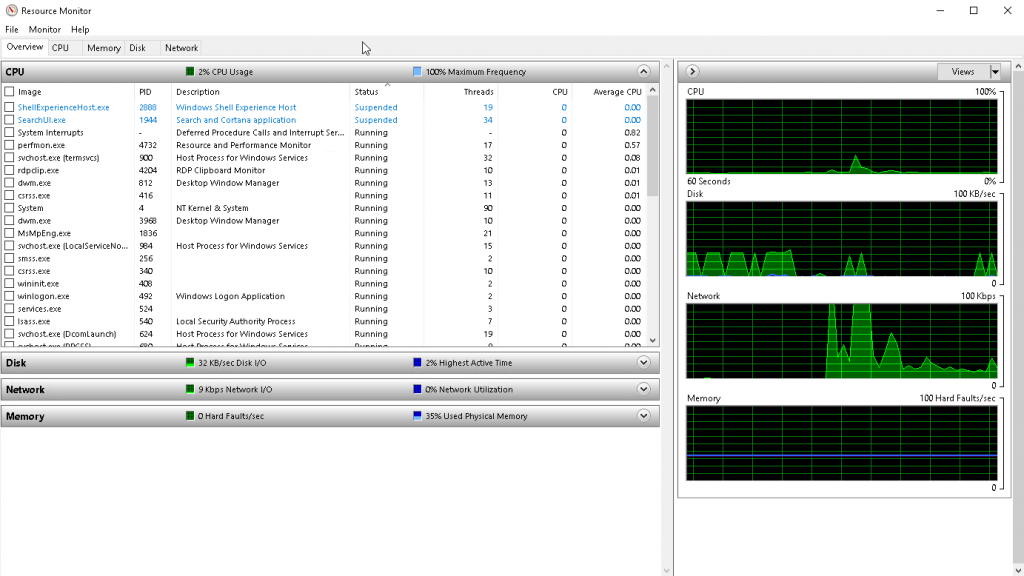
From here, you can see the overall usage of your system and navigate to the different tabs along the top to view more detailed information.
CPU Usage
If you navigate to the CPU tab along the top of the window, you will be able to see detailed usage of your cores and threads.
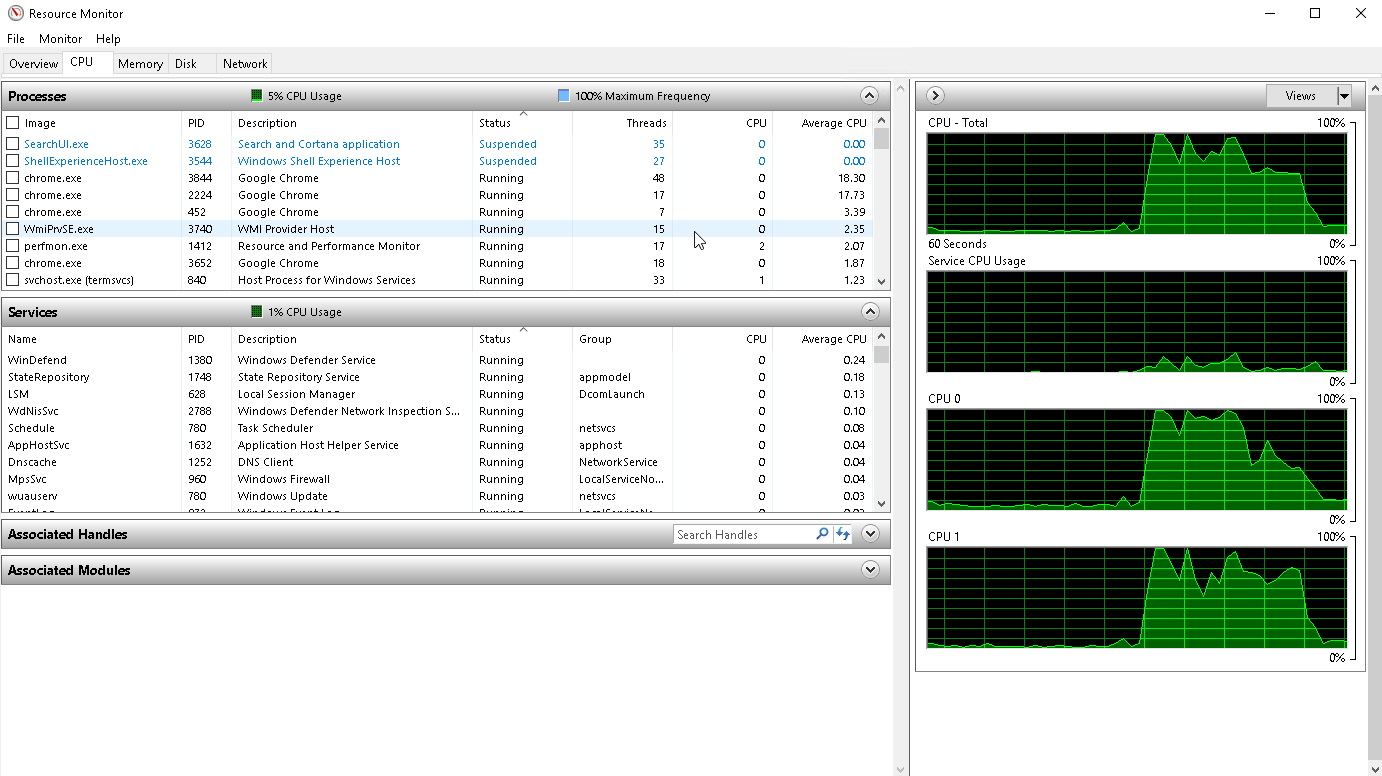
The processes section of the screen details current processes that are currently using your CPU resources.
The services section outlines all the services running on your server and the load they are applying to your CPU resources.
Memory
The Memory tab at the top of the window will show you the current load all of your processes are putting on your RAM resources. It will also show you a bar of memory in use, modified, in standby, or free.

Disk Usage
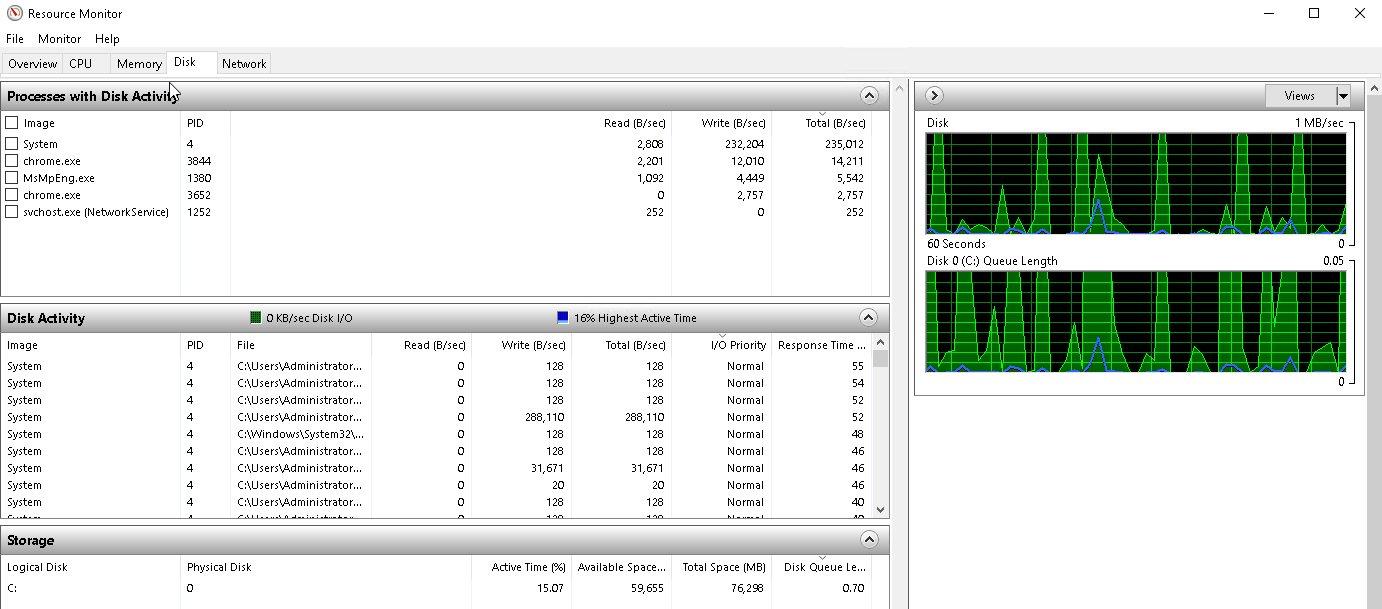
The Disk tab will show you detailed information regarding your disk space and I/O processes. Under the Storage section on this tab, you can find the remaining free disk space in MB.
Network
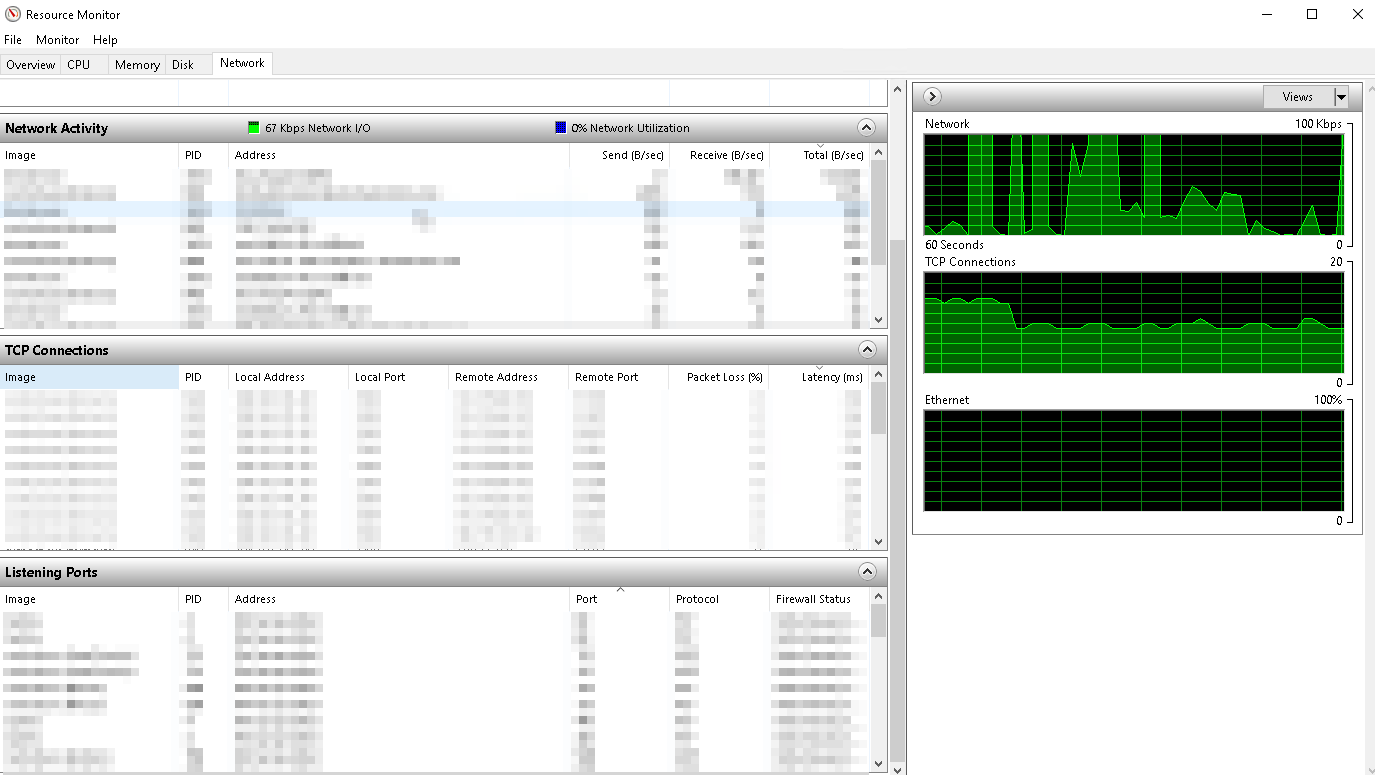
The Network tab will show you detailed information regarding the network activity of your server. This information includes sent and received bytes per second, current TCP connections, as well as detailed information about the ports on your server.
Running Low On Resources?
If you seem to be hitting the limits of the current resources allocated to your server, it may be time to either uninstall or optimize your programs or upgrade your service. We highly recommend checking out our Hostwinds Monitoring Service to create customized monitoring checks that will alert you upon failure and create a support ticket on your behalf.
Written by Hostwinds Team / May 8, 2019
