Hostwinds Tutorials
Search results for:
Table of Contents
Managing SHOUTcast AutoDJ Playlists
The primary way that AutoDJ functions are through playlists that have been created. These playlists can be shuffled or played in order. Easily the playlists can be modified from the SHOUTcast Control panel whenever you believe a change should be made. When changes are made, the SHOUTcast Control Panel will automatically restart the AutoDJ without disconnecting your current listeners on your station.
Where To Find The AutoDJ Playlist Manager
The AutoDJ Playlist Manager can be found within the Management menu of the sidebar. Clicking on this link will bring you to the page to create new playlists and modify old/current playlists.
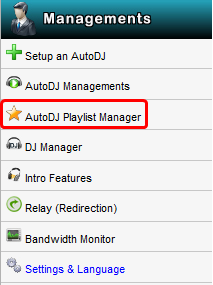
After clicking on AutoDJ Playlist Manager, you will be brought to a page that looks similar to the one below. This is where you will primarily be interacting with your Playlists.
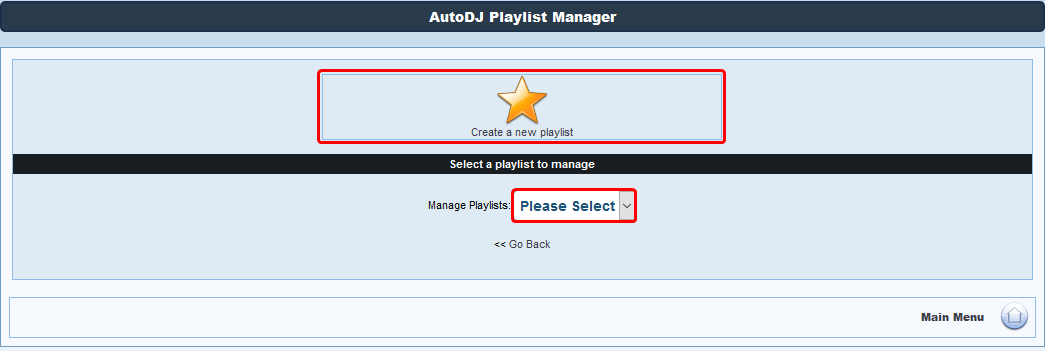
How To Add A New Playlist
- Once you arrive at the AutoDJ Playlist Manager page, select Create a new playlist in the top section.
- You will be brought to a new page where you will be asked to enter a Playlist Name.
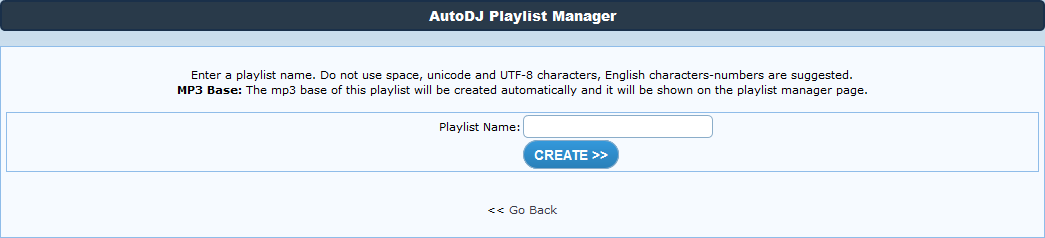
- Once you enter a name that can be used to identify the playlist, click the Create button. If successful, you will be brought to a page indicating that and a link to go back to the main AutoDJ Playlist Manager page. From there, you can add songs/files to the playlist.
How To Edit A Playlist
After navigating to the AutoDJ Playlist Manager page, you will have the option to select a Playlist from the Manage Playlists dropdown menu.
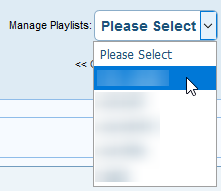
Selecting the playlist you want to edit from that list will bring up some options that you can do with the playlist. The screen may look like this,
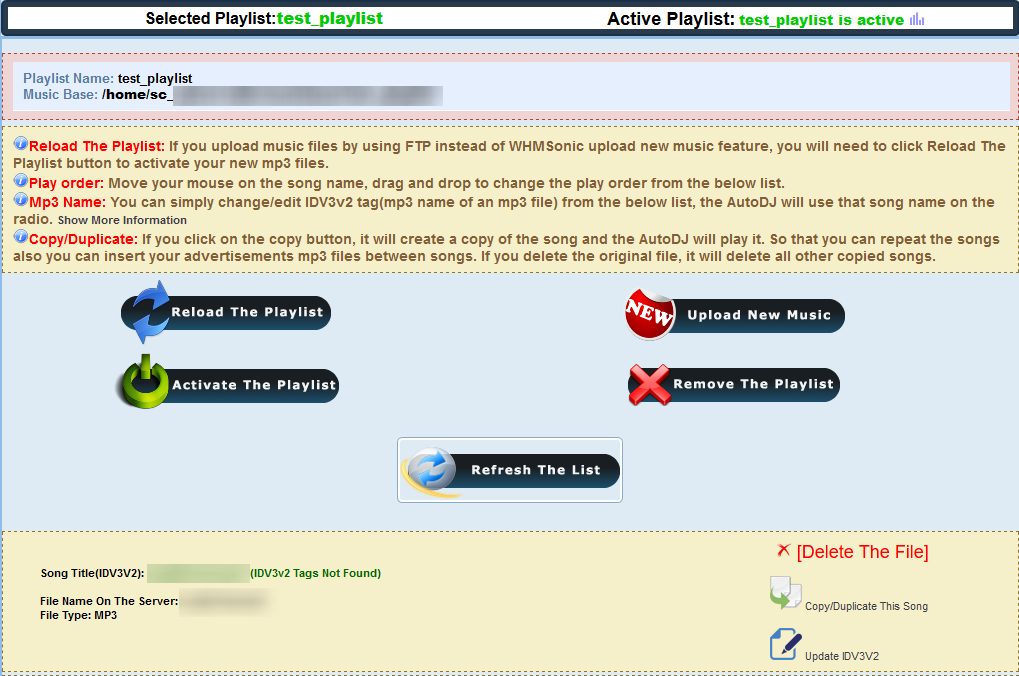
Here you can see the Selected playlist and the currently active (playing) playlist at the top. Here is a brief description of what each action/field is.
- Playlist Name – Name of the currently selected playlist. Be sure to check this before making any edits to make sure you are modifying the correct playlist.
- Music Base – This is where WHMSonic is storing the files associated with the playlist. Including audio tracks and other mp3 files.
- Reload The Playlist – Will reload the playlist entirely and restart the AutoDJ if this is currently active. This would need to be done if you uploaded music through FTP or anything other than the WHMSonics Upload Music feature.
- Activate The Playlist – You can click on this to make the currently selected playlist the active playlist that your AutoDJ is using.
- Upload New Music – This can be used to upload new music to your playlist through the browser without using FTP. More about how this can be done is shown below.
- Remove The Playlist – Selecting this will delete the playlist, but not the mp3 files associated with the playlist.
- Refresh The List – If you have uploaded new files or modified the playlist, you can click this to reload what is currently in the playlist.
From the playlist modifications, there are edits that you can make to the audio files for the playlist as well. You can drag the audio files around to rearrange the order of them in the playlist. You can also Delete the Song from the Playlist. This will not ask for confirmation and will remove the file as well. Aside from that, you can also update the IDV3v2 Tag for the audio file. This is essentially a song title, similar to the one that is broadcast on your car radio.
How To Upload New Music To Your Playlist
Start on the AutoDJ Playlist Management page using the above guides. Then you will want to Manage the playlist that you have created.
Of the available options, you will want to select Upload New Music.
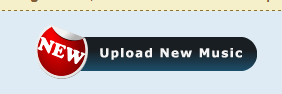
Clicking on the Upload New Music link will bring you to a new page where you can browse your local computer for mp3 files to upload.
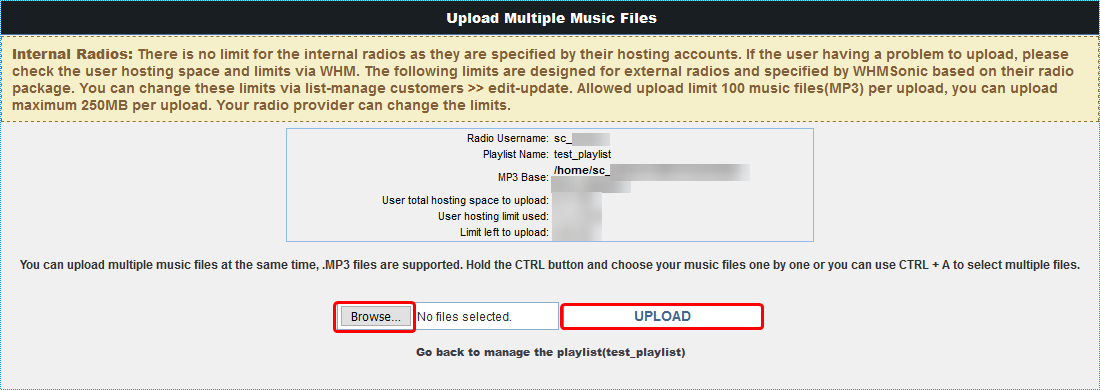
After browsing for the mp3 files on your local computer, you can click the Upload button to finish and upload the files to your SHOUTcast station and add them to the playlist.
If you should have any questions or would like assistance, please contact us through Live Chat or by submitting a ticket with our Technical Support team.
Written by Hostwinds Team / May 29, 2018
