Hostwinds Tutorials
Search results for:
Table of Contents
Installing WordPress in Virtualmin
Tags: WordPress, Virtualmin
WordPress is one of the leading Content Management Systems (CMS) available today and is used on various websites. Like Virtualmin, WordPress is free and open-source, so it only makes sense that you should be able to use the two together to manage your website. In this article, we will cover exactly how you can install WordPress onto a site that you're hosting with us on a Cloud Server using Virtualmin.
This is a continuation of our series of Virtualmin tutorials. If you need, you can see our previous guides that cover adding a domain to Virtualmin and creating a database:
How to Install WordPress in Virtualmin?
Before you begin, please go and download the most recent version of WordPress onto your computer by visiting wordpress.org. This will ensure that you're using the latest version with the most up-to-date security patches applied. Once the download is complete, please refer to the following steps.
- Login to Virtualmin
- Select Webmin
- Click Others
- Select File Manager
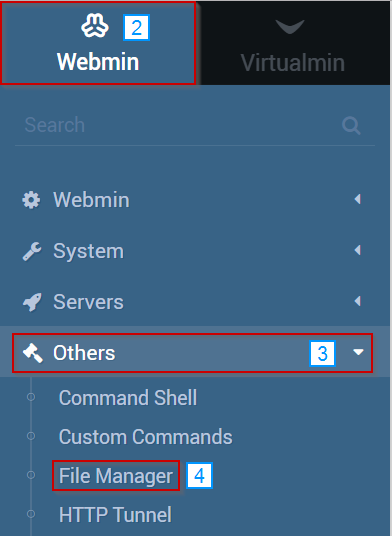
- Navigate to where you'd like to install WordPress
- Click the File drop-down menu
- Select Upload to the current directory
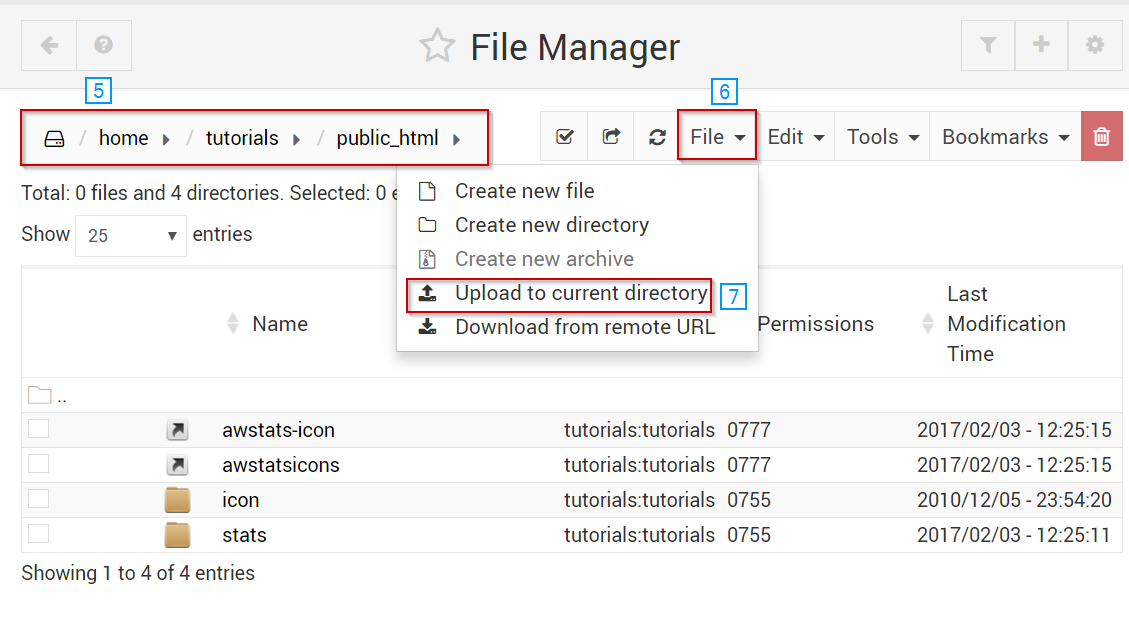
- Click the Paperclip icon and select the new version of WordPress that was downloaded earlier.
- Click Upload Files
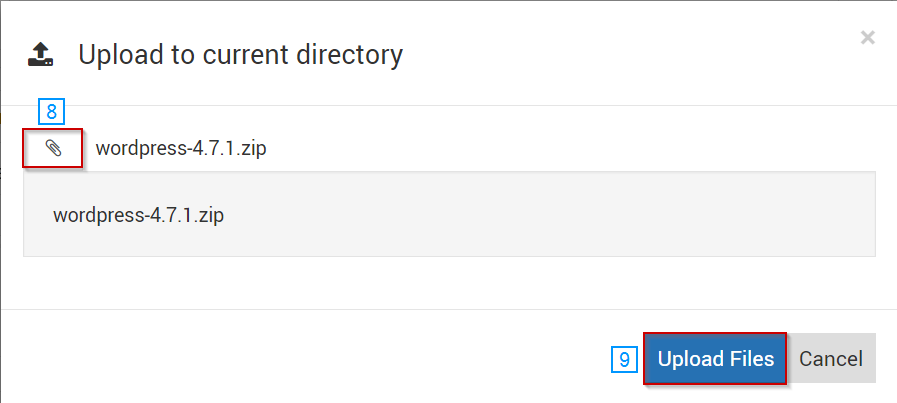
- Right-click the WordPress zip folder that was just uploaded
- Select Extract
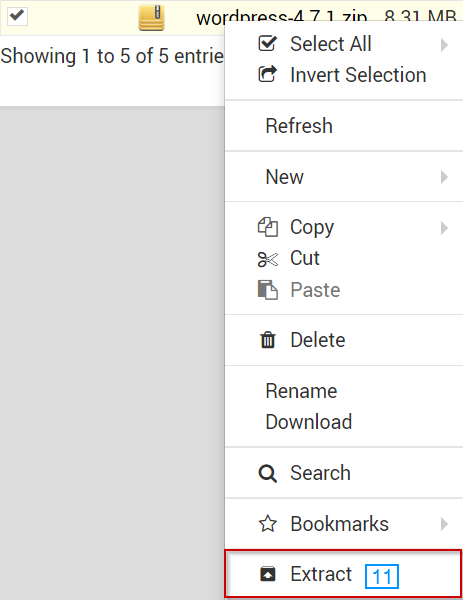
- Open up the extracted WordPress folder by clicking on it
- Click the Select All icon
- Click the Edit drop-down button
- Select the Cut option
- Click the icon to go back up one directory
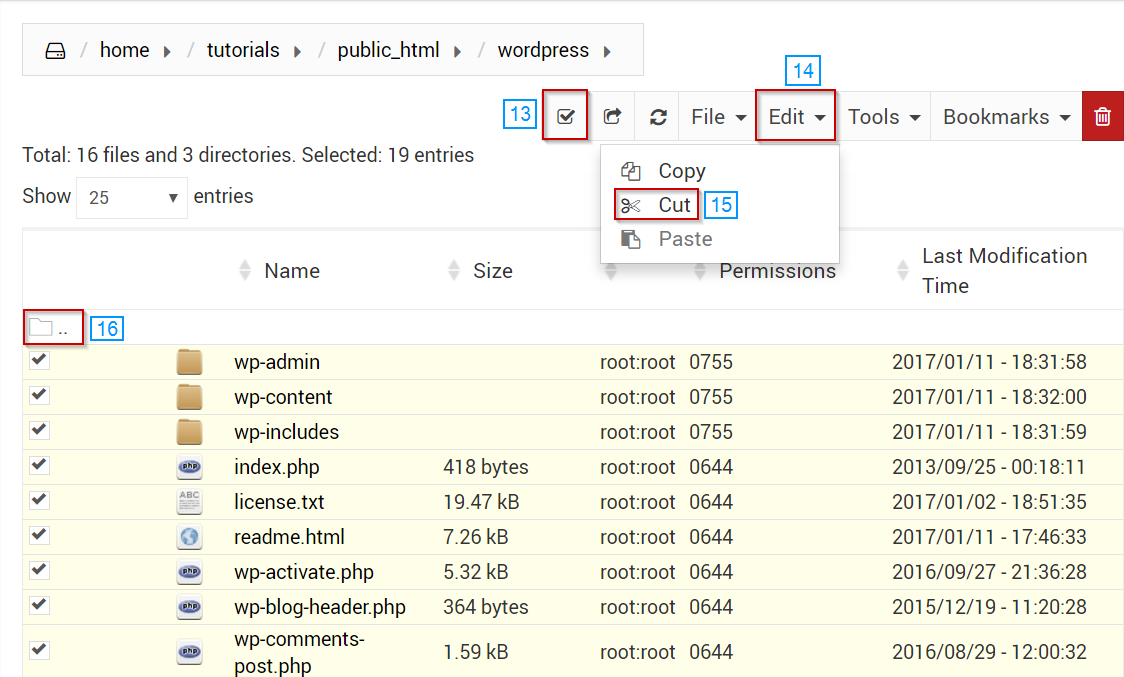
- Select the Edit drop-down button
- Click Paste
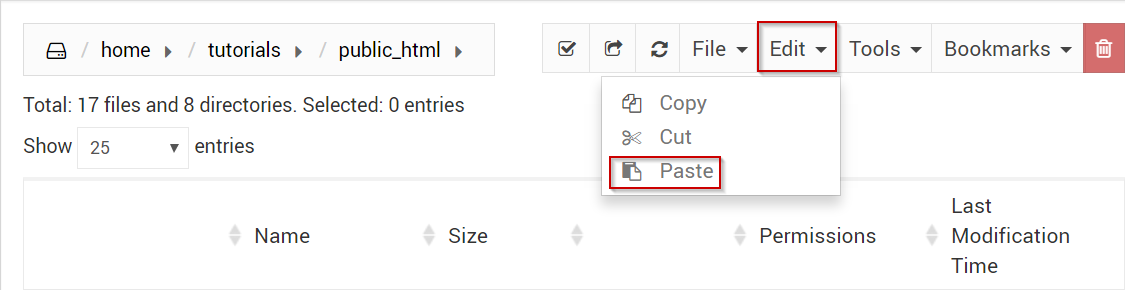
- Right-click the file wp-config-sample.php
- Select the Rename option
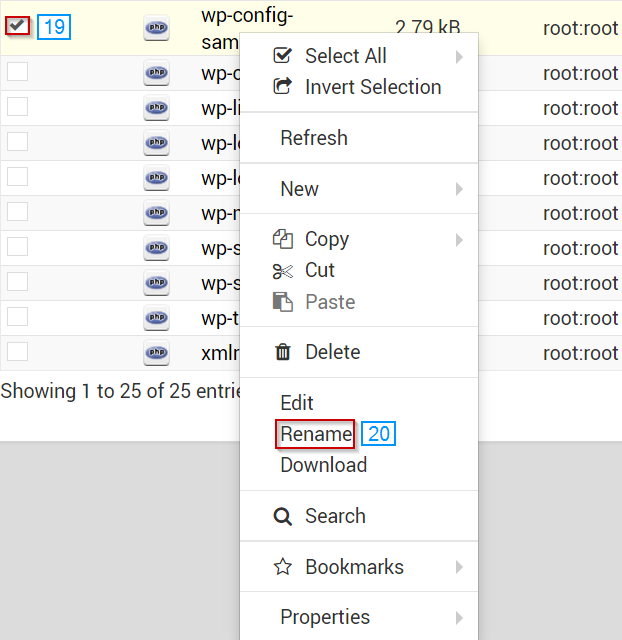
- Rename the file to wp-config.php without the quotes
- Click the Rename Button
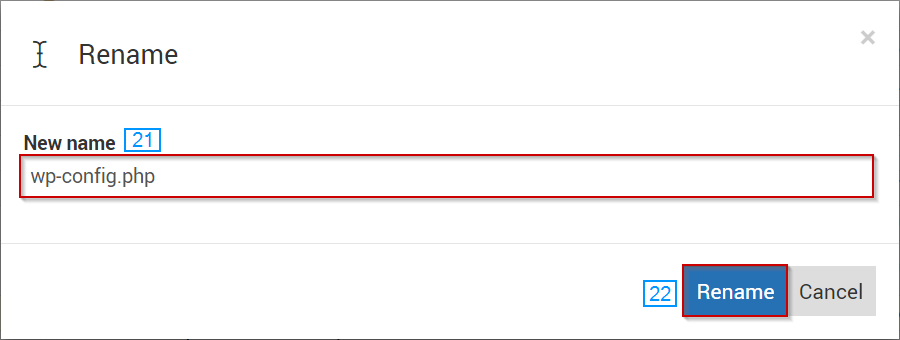
- Right-click the file wp-config-sample.php
- Select the Edit option
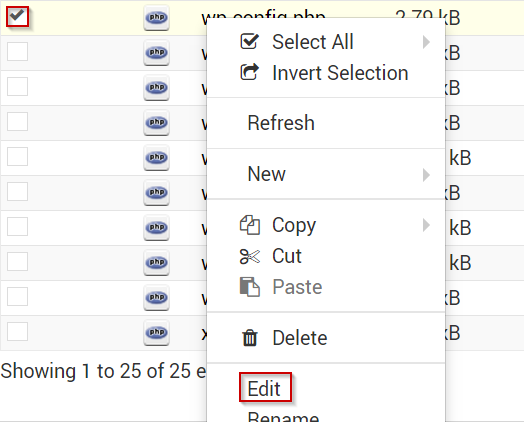
- Locate the MySQL settings section in the wp-config/PHP file
- Enter in the following database information
- 'DB_NAME'
- 'DB_USER'
- 'DB_PASSWORD'
- 'DB_HOST'
- Click the Save Button
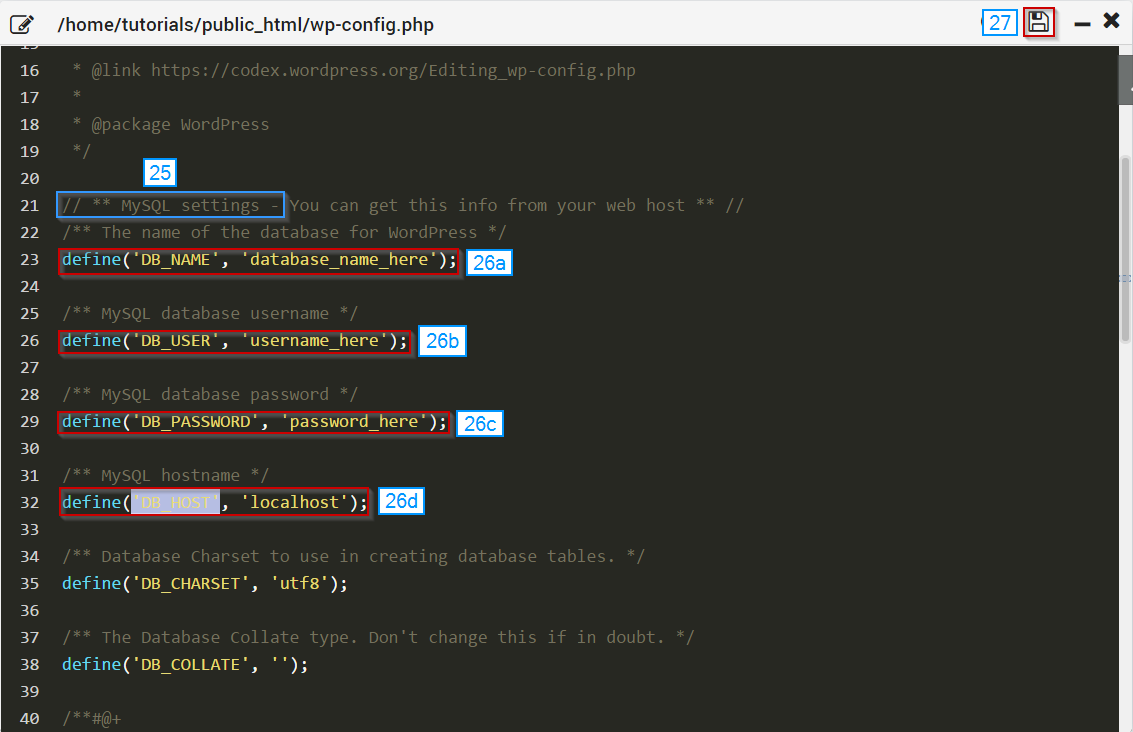
- In a web browser, navigate to the domain you just installed WordPress on to complete the installation.
- The URL should be something like YOURDOMAIN.TLD/wp-admin/install.php
- Select the language that you'd like to use
- Click Continue
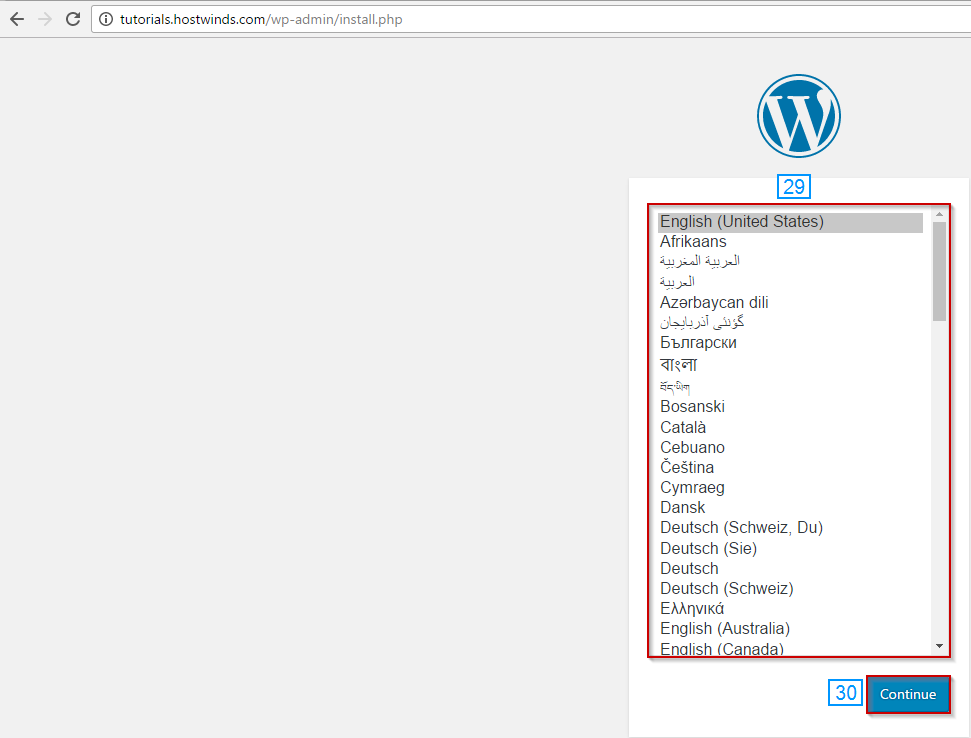
- Fill in the following information.
- Site Title
- Username
- Password
- Your Email
- Search Engine Visibility
- Click the Install WordPress button at the bottom of the page.
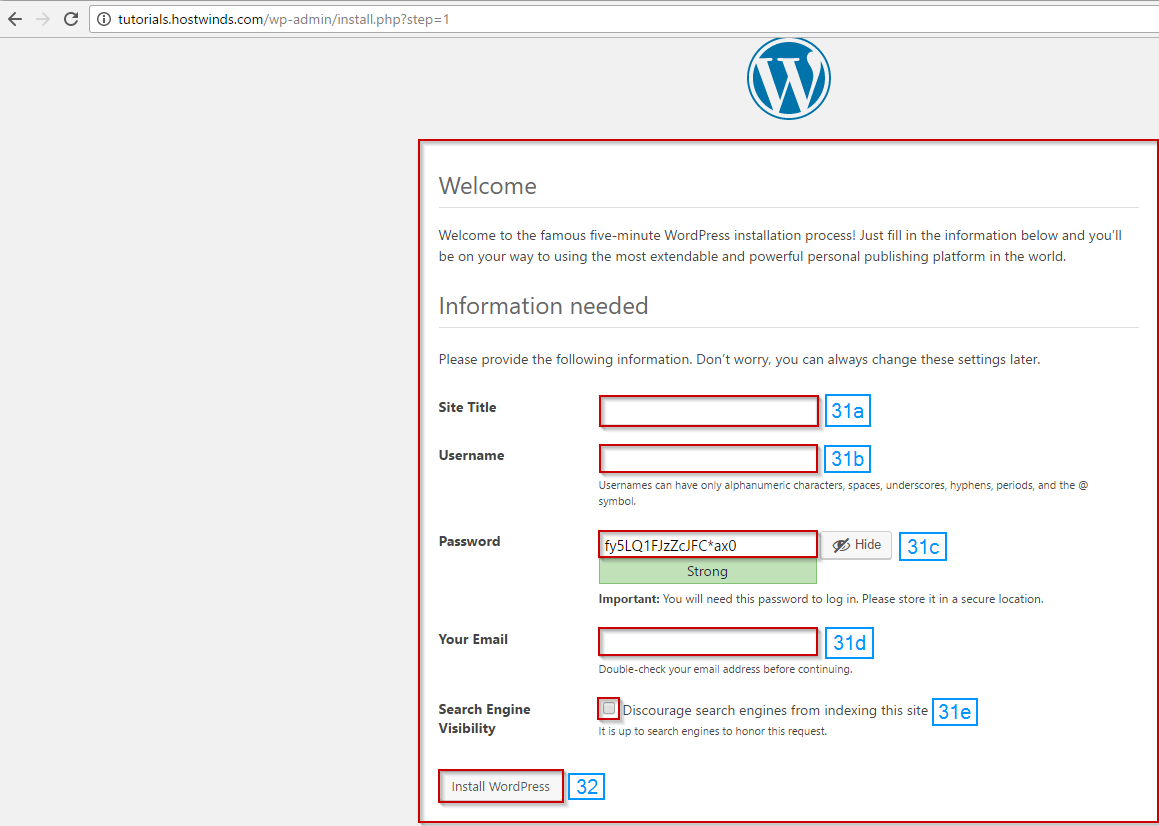
WordPress should now be installed if everything went smoothly, and you should now be logged into your WordPress Dashboard.
Written by Michael Brower / March 25, 2017
