Hostwinds Tutorials
Search results for:
Table of Contents
Allow Viewing of File Extensions in Windows
Tags: Windows
Certain folders, file types, and drives are normally hidden by default. This can make it tricky if you need to edit one of them or at least view them.
How Do I View Hidden Files In Windows?
Here's how to view hidden files in Windows, depending on which version of Windows you're using.
Windows 8 And Above
Step 1: Windows key and the "x" button at the same time
Step 2: Select the control panel from the menu that pops up
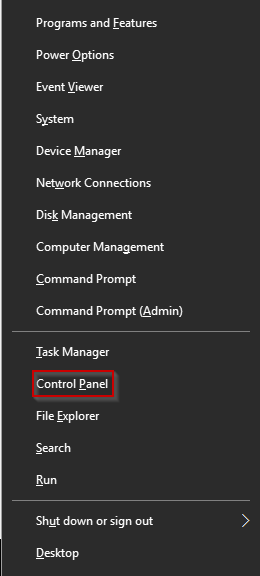
Step 3: Type "folder options" in the top right search box
Step 4: Click Folder Options or Folder or File Explorer Options

Step 5: Click the View tab at the top of the popup window
Step 6: Click to toggle Show Hidden Files, Folders, and drives
Step 7: Click to toggle the option for Hide Extensions for Known File Types
Step 8: Click OK
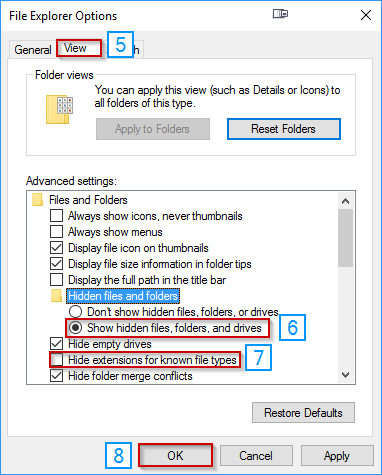
Windows 7
Step 1: Click Start
Step 2: Type Folder Options in the search bar
Step 3: Click Folder Options
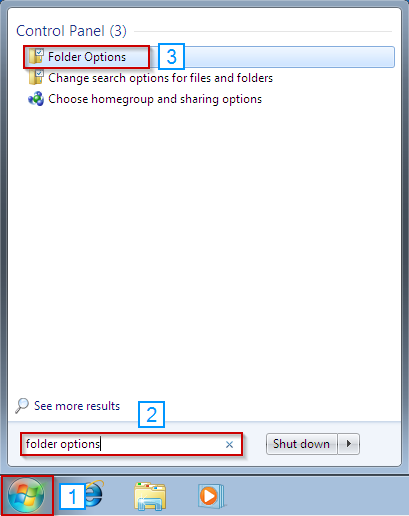
Step 4: Click View on the box that pops up
Step 5: Ensure that Show hidden files, folders, and drives are enabled
Step 6: Make sure Hide Extensions for Known File Types is not checked
Step 7: Click Apply
Step 8: Click OK
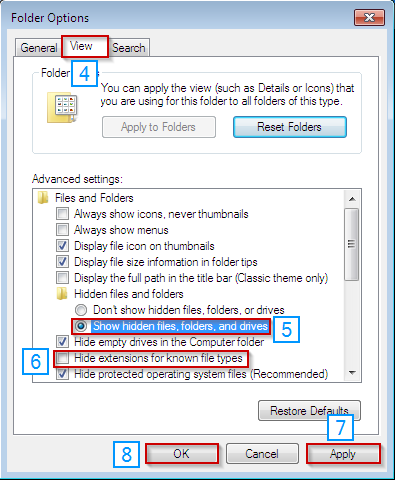
Windows XP
Step 1: Go to Start Menu > My Computer
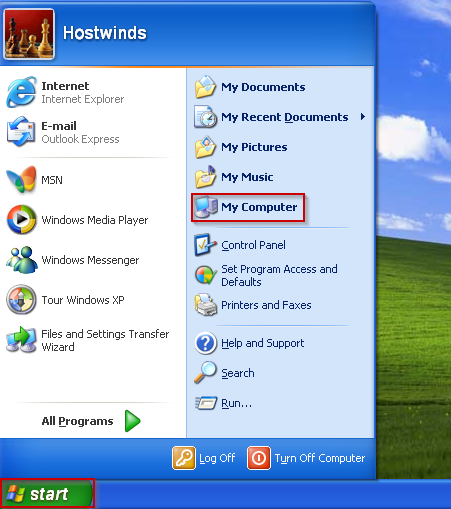
Step 2: Click Tools at the top
Step 3: Click Folder Options

Step 4: Click the View tab
Step 5: Make sure Hide File Extensions for Known File Types is not checked
Step 6: Click Apply to All Folders
Step 7: Click Apply
Step 8: Click OK
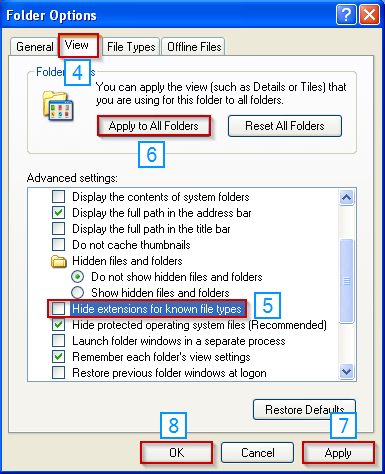
Written by Hostwinds Team / December 13, 2016
