Hostwinds Tutorials
Search results for:
Table of Contents
How To Use The Weebly Build More Elements
Tags: Weebly Website Builder
Weebly offers many build options under the More category within the Build area of your Weebly Website Builder account. This guide will discuss these options and how to apply them to your website.
It is important to note that the information provided in this guide is for informational purposes only. The premium features and changes made after the time writing this guide may be different and will be displayed to you in your Weebly account when editing your site through Weebly. Please open a ticket with our Support Team if you have any questions to help.
First, log in to your Weebly account, find the Build option at the top of the page, and select it.

Now scroll down on the left-hand side of your Weebly account and find the More section.
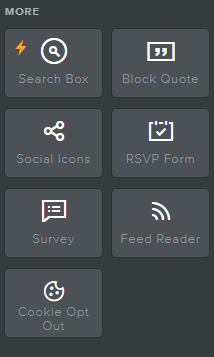
You will be presented with more available drag-and-drop options that you can include within your website, which we will go over below.
Search Box
A visitor can search your entire site simply by entering a word or phrase in any of the search boxes you've added.
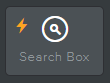
The Search Box will filter through your entire website built with Weebly (home page, blogs, store, etc.) and will produce any results if there are any. Results displayed will be clickable and take the user to the location linked. If there is nothing found, "no results" will be shown.
Search Box is only available for Weebly Pro or higher. Please review How To Upgrade Your Weebly Service for further information.
Block Quote
Create a unique-looking headline or text within your website that will stand out.
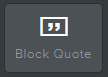
Block Quote is a different-looking text to give character to what you might want to stand out. Dragging and dropping a Title, for example, above the Block Quote, can give the following presentation.
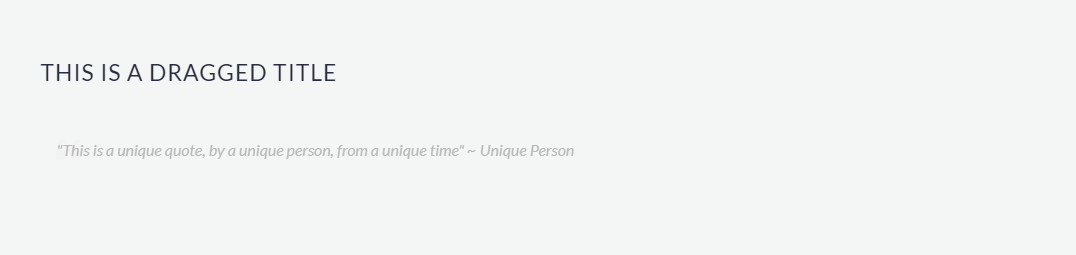
Social Icons
This feature will help add identifiable links to any of your social sites.
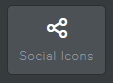
Once dragged, social icons will appear similar to the following.
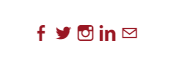
You can now click on the social icons to edit their linked URL, whether or not they are displayed, their size, add more social icons available, and more.
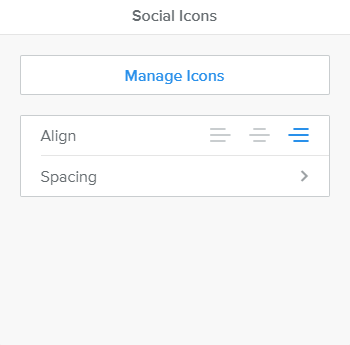
RSVP Forms
Create custom forms, like RSVPs, using this drag-and-drop feature that will organize and email you information.
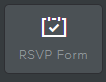
Dragging this option will create something similar to the following example.
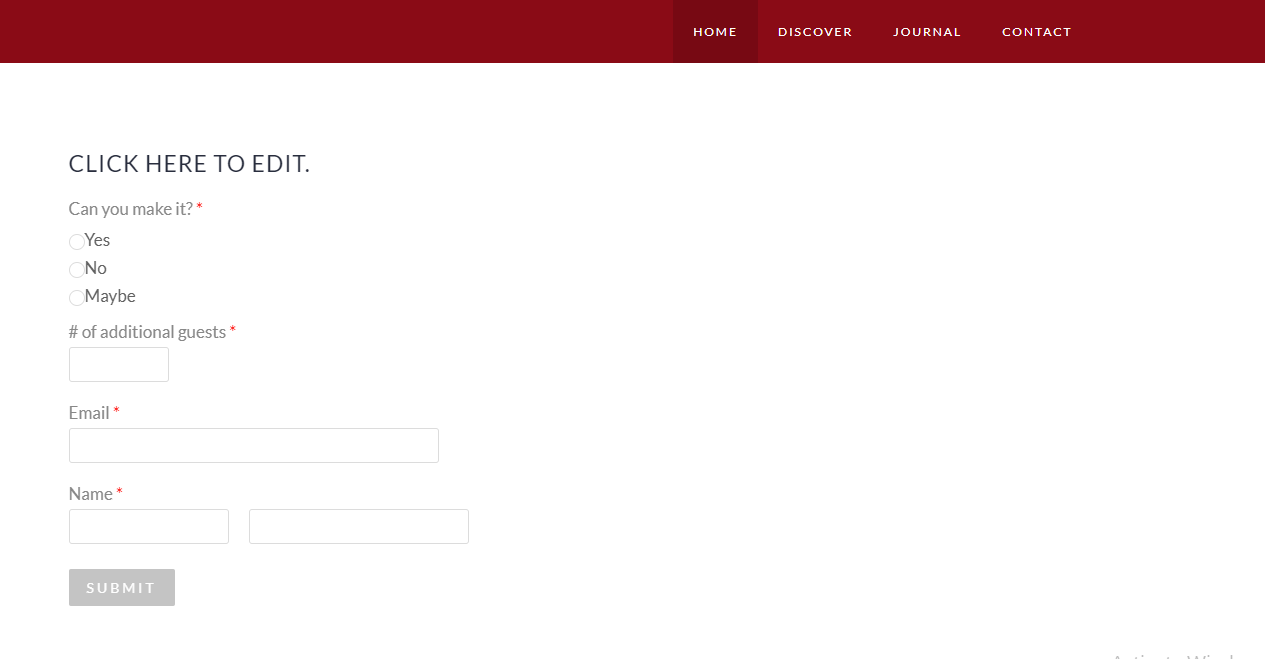
Once dragged, you will be able to customize each field by clicking within the category you wish to edit. It's worth noting. Each area will have different features, so we encourage you to customize this according to your needs. Select Form Options to edit where the information is mailed to when filled out and submitted and edit the Submit button. Clicking the Save button will exit out of the editor window and save your changes.
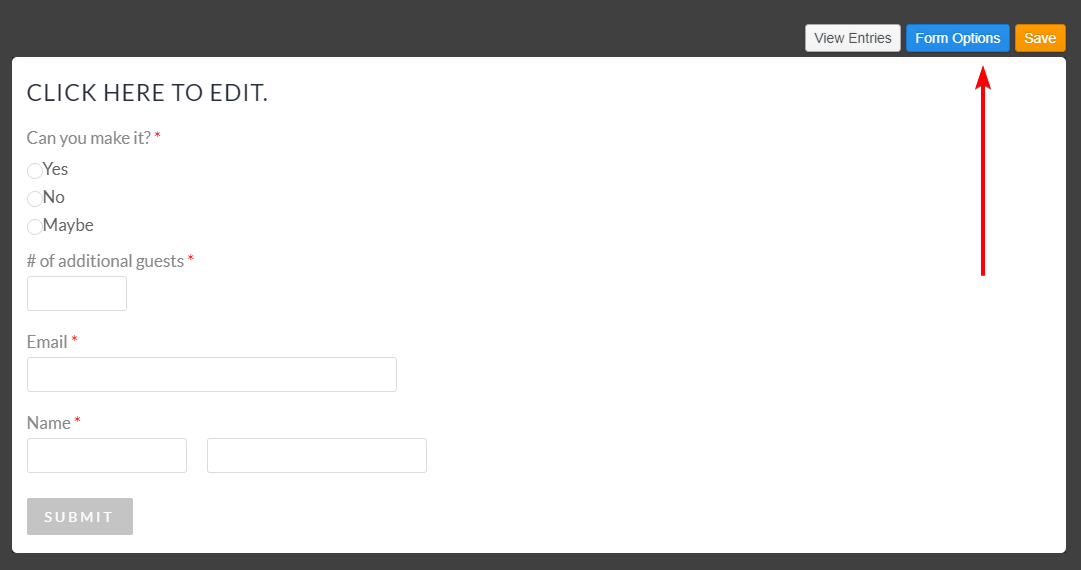
Survey
Just like the RSVP Form, surveys can be quickly dragged for similar purposes. Unlike RSVP Forms, you can use this feature for quickly creating data gathering sheets on your website.
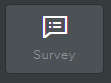
As an example, when you drag-and-drop Survey, it should appear similar to the following. As described above in the RSVP Form, you will have similar abilities to customize each area by clicking on the area you wish to edit. Selecting Form Options is clicked to edit where the information is mailed to when filled out and submitted, as well as editing the Submit button. Clicking the Save button will exit out of the current editor window.
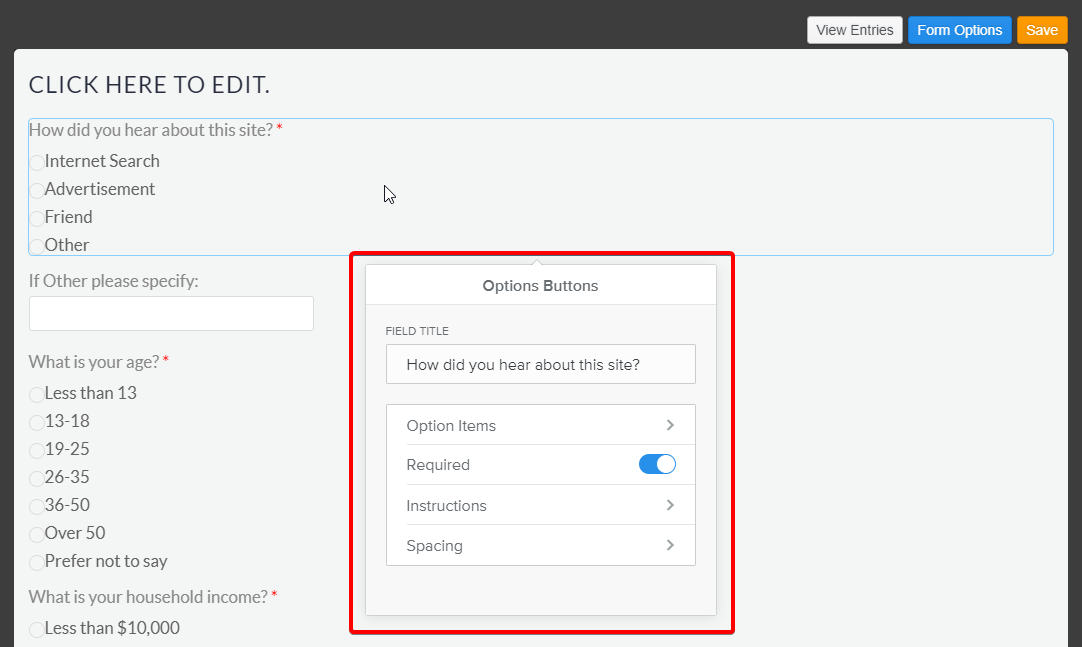
Example of clicking on "How did you hear about this site?*" and available options to edit within this section.
Feed Reeder
Embed an RSS Feed Reader within your website by drag-and-dropping this feature to the desired location.
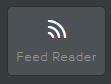
Dragging Weebly's Feed Reader will provide an editor for you to include an RSS reader URL, width, positioning, and spacing. Clicking Advanced will change the number of feeds your Reader displays and how long each description appears.
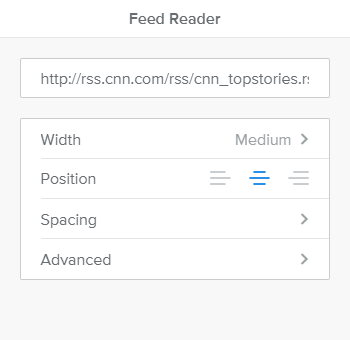
Cookie Opt-Out
Opt-Out Element to opt-out at any time of storing cookies when they browse your site.
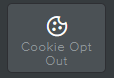
Dragging the Cookie Opt-Out will display a user-friendly option presented with a description and a button for users to click. Clicking within the area will launch settings available to edit, including Button Style, Position, and Spacing.
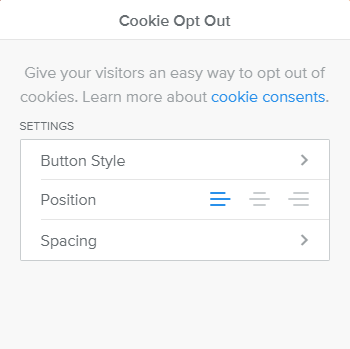
Opt-out text is not customizable.
Written by Hostwinds Team / August 7, 2018
