Hostwinds Tutorials
Search results for:
Table of Contents
How to Update WHMCS
Tags: WHMCS
Using a Hostwinds White Label Plan, the WHMCS version needs to match our current version of WHMCS. Otherwise, the White Label Functionality will not work properly.
One of the easiest things you can do to keep your WHMCS secure and with the newest features is to keep it up to date. This way, you will get all the latest features of WHMCS and not have to worry if you are missing out. This guide will go through the Update process and the Configuration Settings that can be set for your WHMCS.
Where To Find The Option To Update Your WHMCS
Step One: Log into your WHMCS Dashboard. (Usually located at yourdomain.com/admin or wherever the WHMCS is installed by default)
Step Two: From the top menu options, you will want to navigate to Utilities -> Update WHMCS to find the WHMCS Update Page.
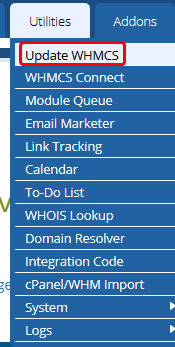
Once there, the Page should look similar to the following,
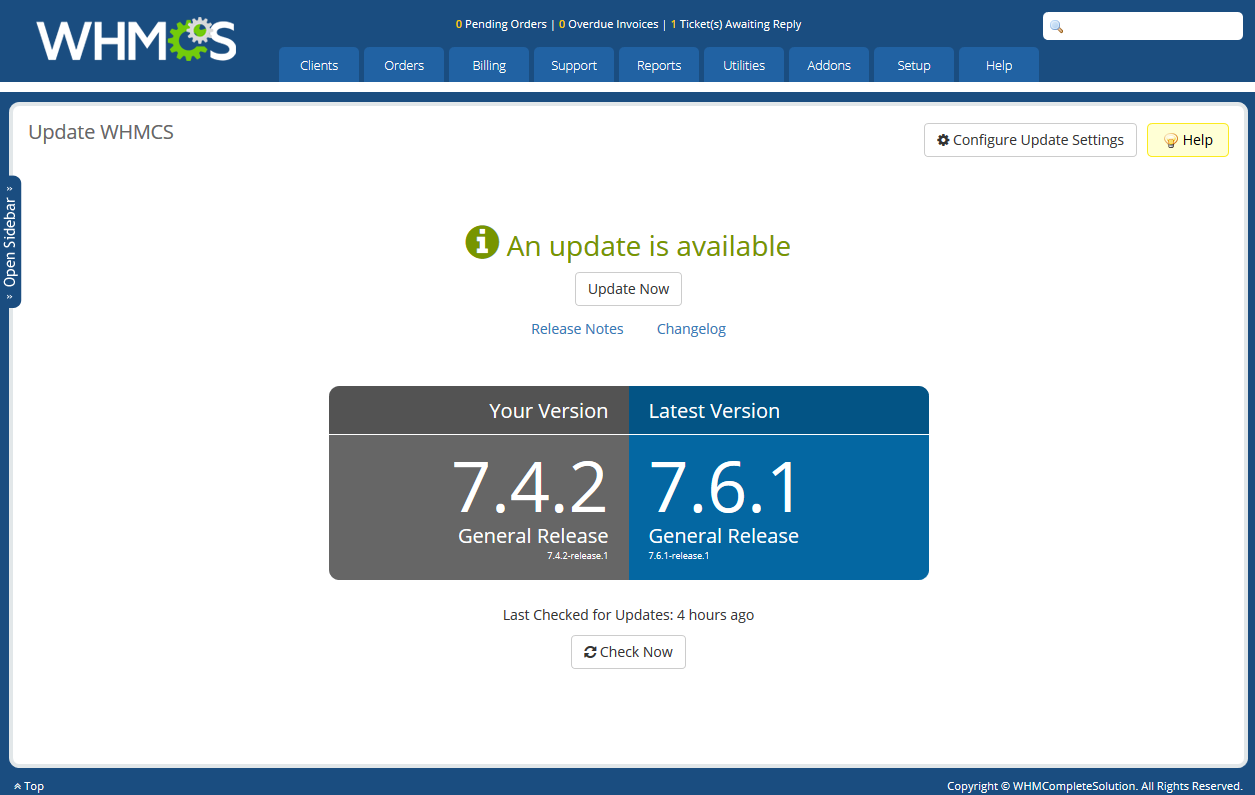
Step Three: Clicking the Update Now button from this page will prompt you to confirm before applying the update. It is recommended to create a Database Backup of the WHMCS Database, just in case.
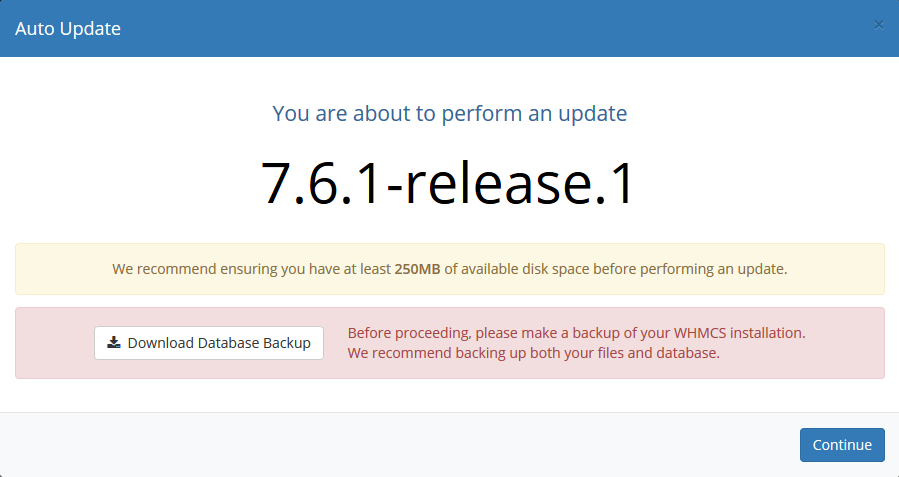
Step Four: Click Continue if you are ready to proceed, and it will bring you to a new confirmation screen as the last confirmation. Once the update process has been started, it cannot be stopped and can take some time to complete. Click Begin Update when you are ready.
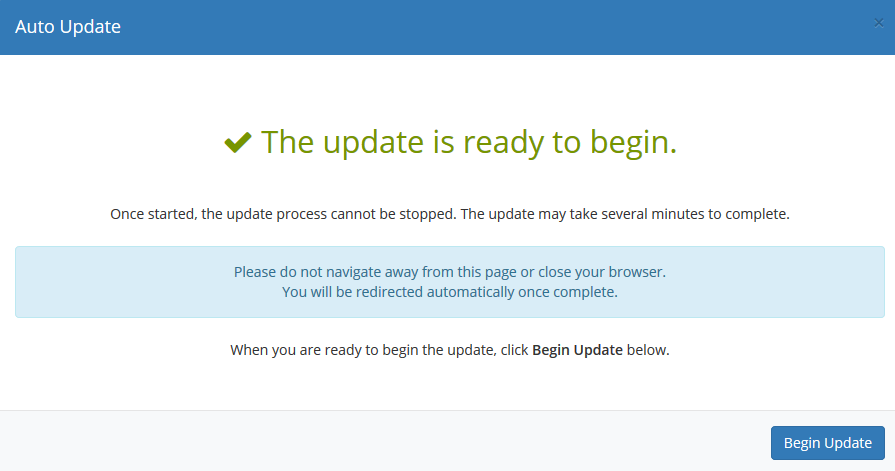
How To Check For Updates
Following the same steps as above to get to the WHMCS update page, there will be a button labeled, Check Now, that will allow you to force WHMCS to check for any recent updates.
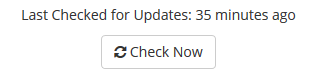
Change Logs and Release Notes
With each update made to WHMCS, there will be a change log and possibly some release notes. The change log provides valuable information that can help you in your decision to upgrade the WHMCS installation. It will have a list of everything changed in the most recent version (or the version you are viewing the log for). Clicking on the Release Notes or Change Log links from the Update WHMCS page below the Update Now button will open a new tab (or window) with the relevant information.
Here is an example of what the Change Log might look like,
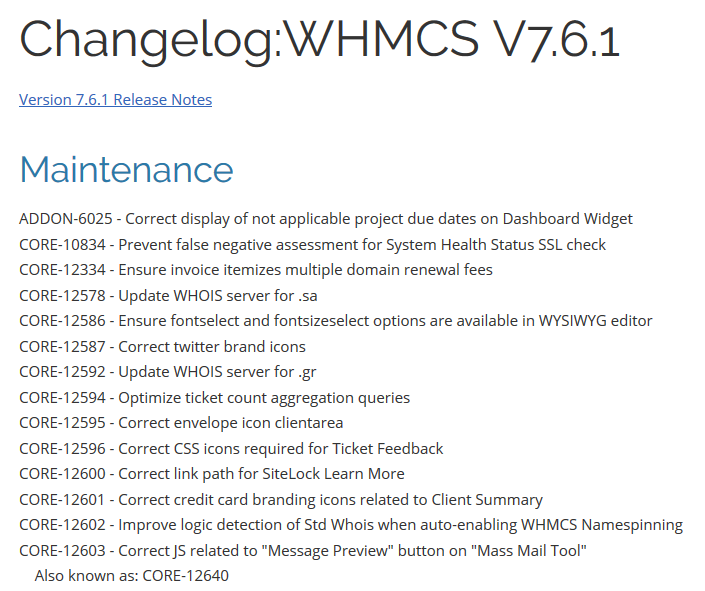
Here is what the Release Notes may appear like,
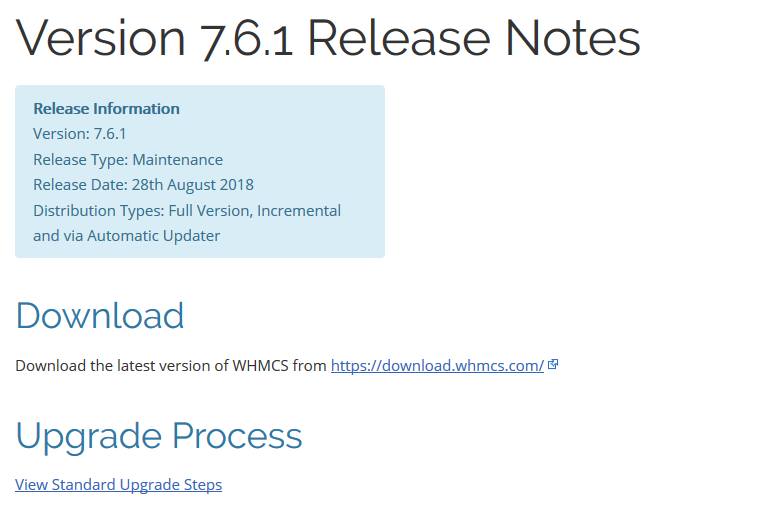
With the release notes, if you scroll down a little bit, you can also find a Change Log there.
Configuring Your Update Settings
Sometimes, you only want to use a certain branch of updates or change what displays to your clients and users during the update. To get to this page, you will first want to navigate the WHMCS Update page using the steps above. Then you will want to click on the Configure Update Settings button to bring up the dialog.
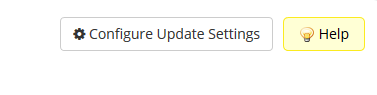
From the Configure Update Settings, you will have the option to input some settings that determine what goes on with the Updates.
- Update Channel – This option allows you to choose which branch you will receive and check for updates. There is the option for Stable (Recommended), Release Candidate, Beta, and Current Version. The Current Version is useful if you have any dependencies that can only be fulfilled with your current version of WHMCS or have some values hardcoded that require that specific version.
- Temporary Path – This is where WHMCS will store files while it is updating. It is a temporary path, and the files here are not intended to last long after the update has finished. Recommended to be outside of public_html (to prevent sensitive data from being seen).
- Maintenance Message – Here, you can set the message that will display to your site's visitors and users while an update is ongoing.
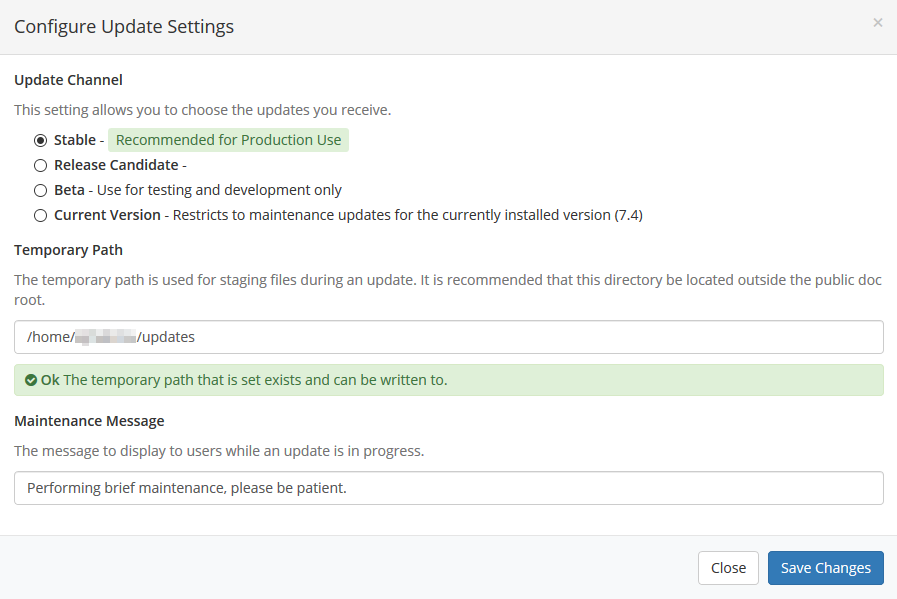
If you should have any questions or would like assistance, please contact us through Live Chat or by submitting a ticket with our Technical Support team.
Written by Hostwinds Team / September 5, 2018
