Hostwinds Tutorials
Search results for:
Table of Contents
Using Two-Factor Authentication With WHM
WHM access is not available for our Shared and/or Business shared clients as this requires root access and the license. For more information on how to log into your WHM interface, please review How to Get Started with your New cPanel Server.
What Is Two-Factor Authentication?
Two-factor authentication is a way of confirming someone's credentials through two methods. For example, you must provide a password on the website and your username, AND a text message will be sent to the phone you put on file when registering the account. Once you provide the pin code from your text message online, you'll have authenticated your information from two sources.
How Do I Configure Two-Factor Authentication In WHM?
To set up two-factor authentication on WHM, follow the guide below.
You'll need a smartphone with a proper time-based one-time password (TOTP) app on it.
Here are 3 options for you:
- Google Authenticator – Android, Blackberry, and iOS
- Duo Mobile – Android and iOS
- Authenticator – Windows Phone
How To Configure Two-Factor Authentication (OAUTH)
Step 1: Log in to your WHM account
Step 2: Search for "two-factor" in the WHM search bar (1) >> Choose Two-Factor Authentication under Security Center (2) >> and review Two-Factor Authentication (3).
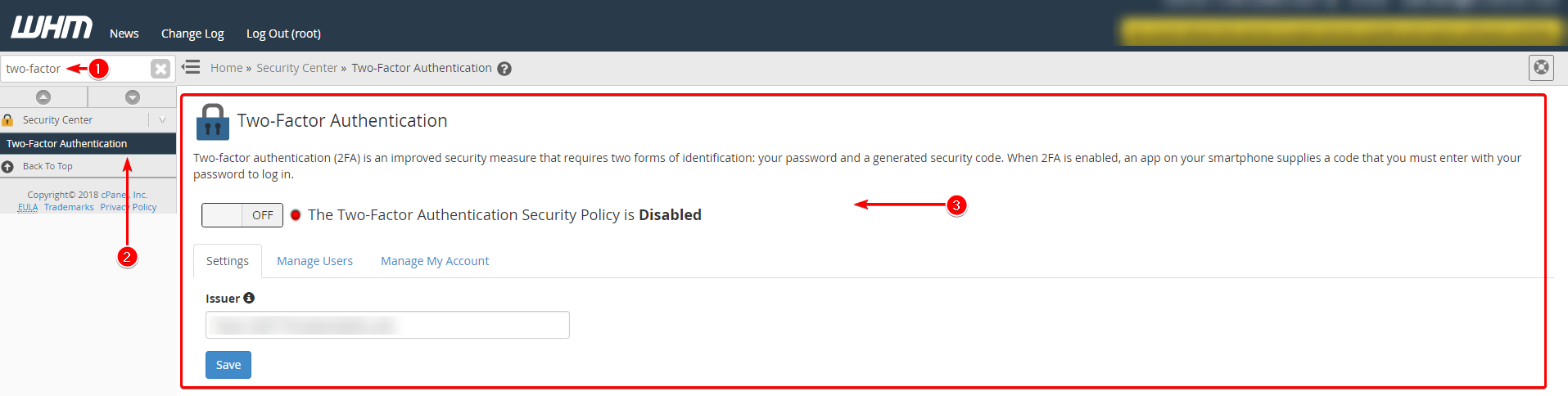
Step 3: Click the ON/OFF switch to ON and enable the service

Step 4: The system will automatically configure your issuer information in the text box with your hostname under the Settings tab. By default, your hostname will be selected. Feel free to change this or leave it as is. Click on Save when done.
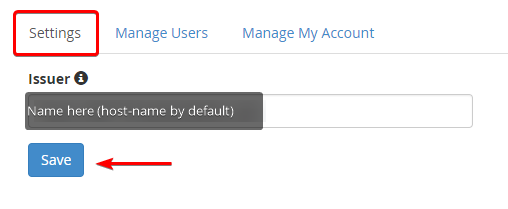
Step 5: Click the Manage Users tab. Manage Users provides the ability to manage all users that have access to your WHM. Here you can select users independently and disable their access by selecting the checkbox next to their name. Or you can select all users by selecting the check box to the top left. Once checked, click on the Settings icon in the top-right to disable or remove the selected users.
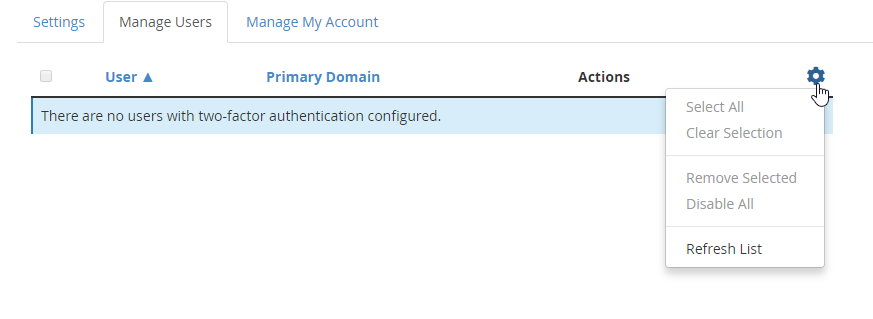
Step 6: Select the Manage My Account tab and click the Set Up Two-Factor Authentication button.
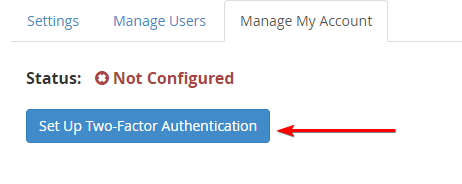
Step 7: You'll be provided with two options. You only need to use one method
a.) QR Code – Scan with one of the apps we listed above
b.) Manual Configuration – Enter the account and Key information into the mobile phone application
Step 8: Now, move to your mobile device. The Mobile application will display a 6 digit security code.
Step 9: Enter the 6 digit security code into the Security Code text box
Step 10: Click the Configure Two-Factor Authentication button
Step 11: Confirmation will appear if done properly
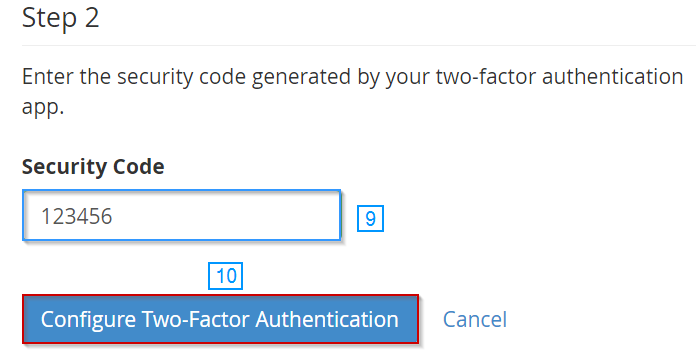
Two-Factor should now be enabled on your WHM
Third-Party Related Article
For more direct information, please review Two-Factor Authentication for WHM from WHM documentation here
Written by Hostwinds Team / December 13, 2016
