Hostwinds Tutorials
Search results for:
Table of Contents
How to Set rDNS?
Tags: DNS
What is rDNS?
A Reverse DNS lookup (also called rDNS) is where the DNS of an IP address is checked to see what domain name is attached to that IP. This is the opposite (or reverse) of what normally happens when a domain name is checked for which IP is assigned (called a forward DNS lookup).
That is to say. When you type in a domain name (such as google.com) into your web browser, the internet will query that domain's DNS (Domain Name System) to determine what the IPs of that domain actually are so that the server for that website can be accessed for loading the web files.
Reverse DNS allows the query to be done the other way by asking an IP address which domains are attached to it.
Why is rDNS Important?
RDNS allows email servers to verify that the email they are receiving is not malicious spam. They do this by checking the IP that sent the email and performing an rDNS check on it. If the rDNS check returns the domain that says the email came from (example@google.com), it is far less likely to be flagged as spam. If the records do not match, it's most likely a fake email or proxy and will then be filtered or rejected.
How Do I Set rDNS?
You can set the rDNS records for any of your services here at Hostwinds using our Manage rDNS web tool. Follow these instructions on how to change example rDNS records, using your own record information as needed:
Step 1: From your Hostwinds Client Area, click on the Domains dropdown.
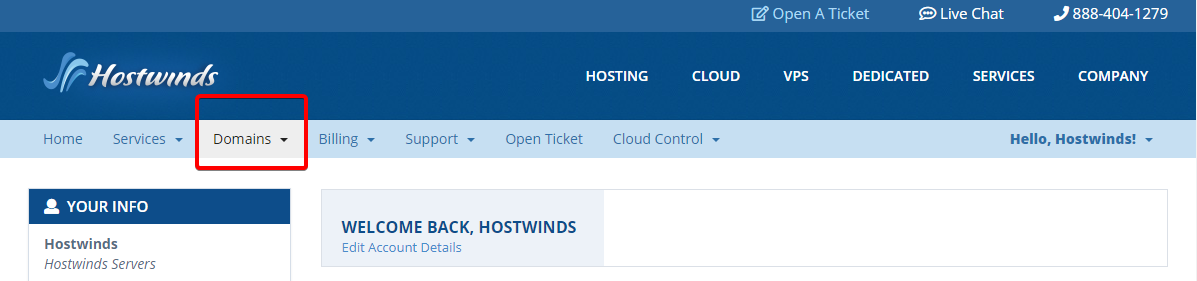
Step 2: From the drop-down list, select Manage rDNS
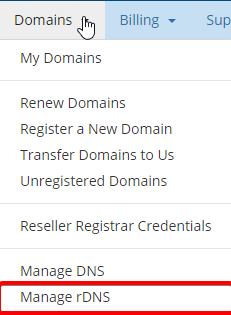
This page will show you all of your assigned IP addresses, both IPv4 and IPv6, for your Hostwinds services and the rDNS record set for them, if any.
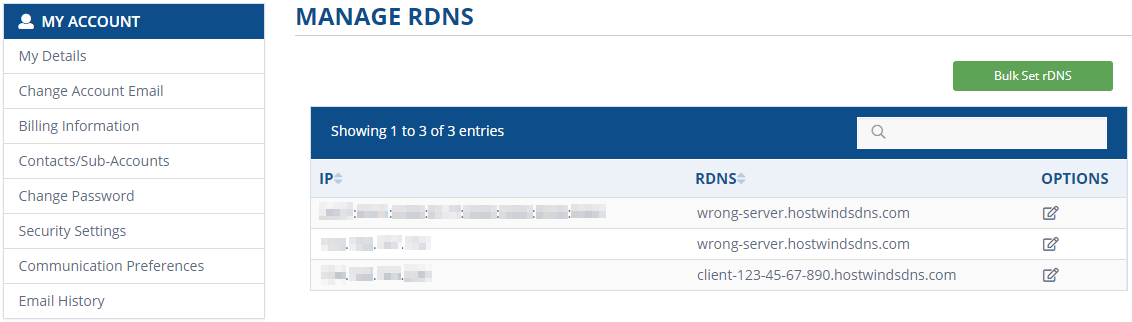
Step 3: Find the rDNS record you wish to change, and click on the edit icon under Options.
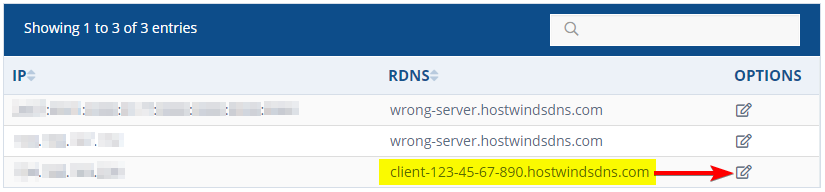
This will open up the Update rDNS popup on the page, which shows the IP address and the rDNS recordset to that IP. Please ensure popups are enabled for your browser.
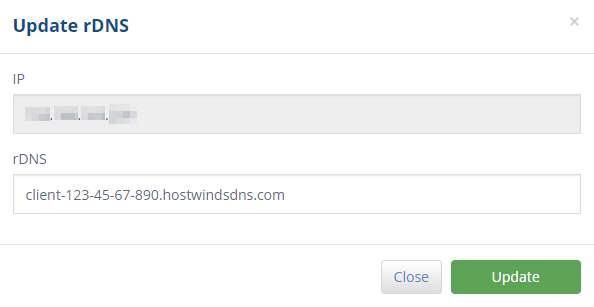
Step 4: Enter the domain name that the IP address should be reporting to and click Update.
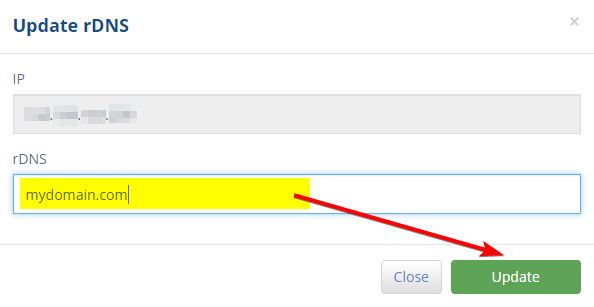
If the update were successful, you would see the following message before the window closes automatically:
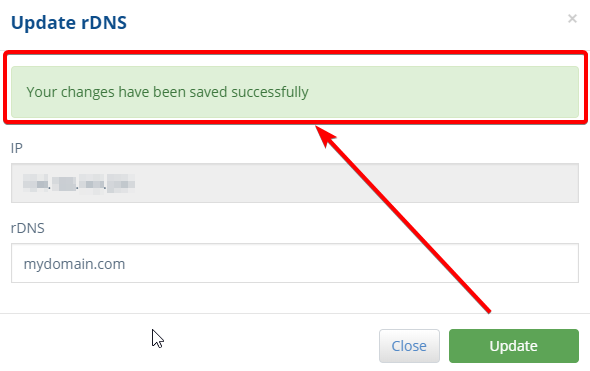
You will also be able to review the change on the dashboard immediately after the page refreshes:
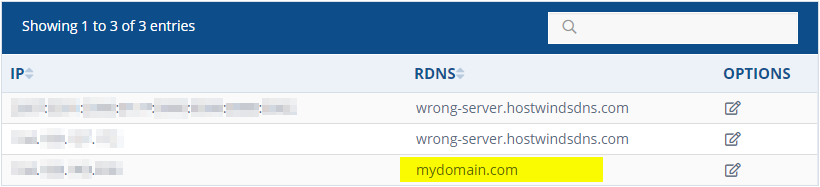
There is also the option to perform a Bulk Set rDNS change on the service. This allows setting multiple rDNS records simultaneously without having to do them one at a time. You will need to enter each rDNS record separately, even if the IPs will report the same domain name, as shown below. You then click on the Save button to save the records.
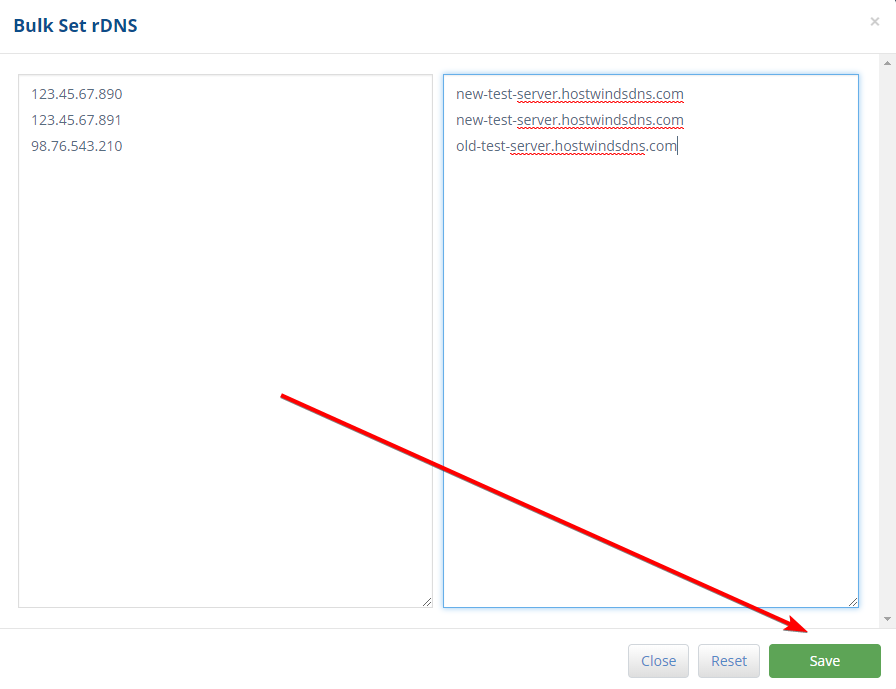
If successful, you will receive the following message at the top of the window before it closes automatically:

If you require any assistance or have any questions, please do contact our 24/7 LiveChat Agents, and they will be more than happy to assist you.
Written by Michael Brower / June 11, 2021
