Hostwinds Tutorials
Search results for:
Table of Contents
How To Setup Configure Payments In WHMCS
Tags: WHMCS
WHMCS provides the ability to customize the options and experience of order processing and payment. This article goes over the options available in the Setup > Payments menu.
To access payment options, go to Setup > Payments > and then the payment section you wish to access.
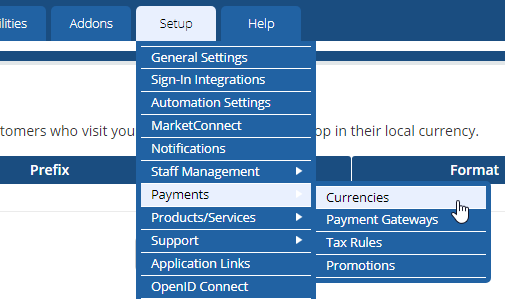
Currencies
This section lets you specify what currencies you support in your payments. The page lists what currencies are currently configured and allows you to specify other currencies your system supports.
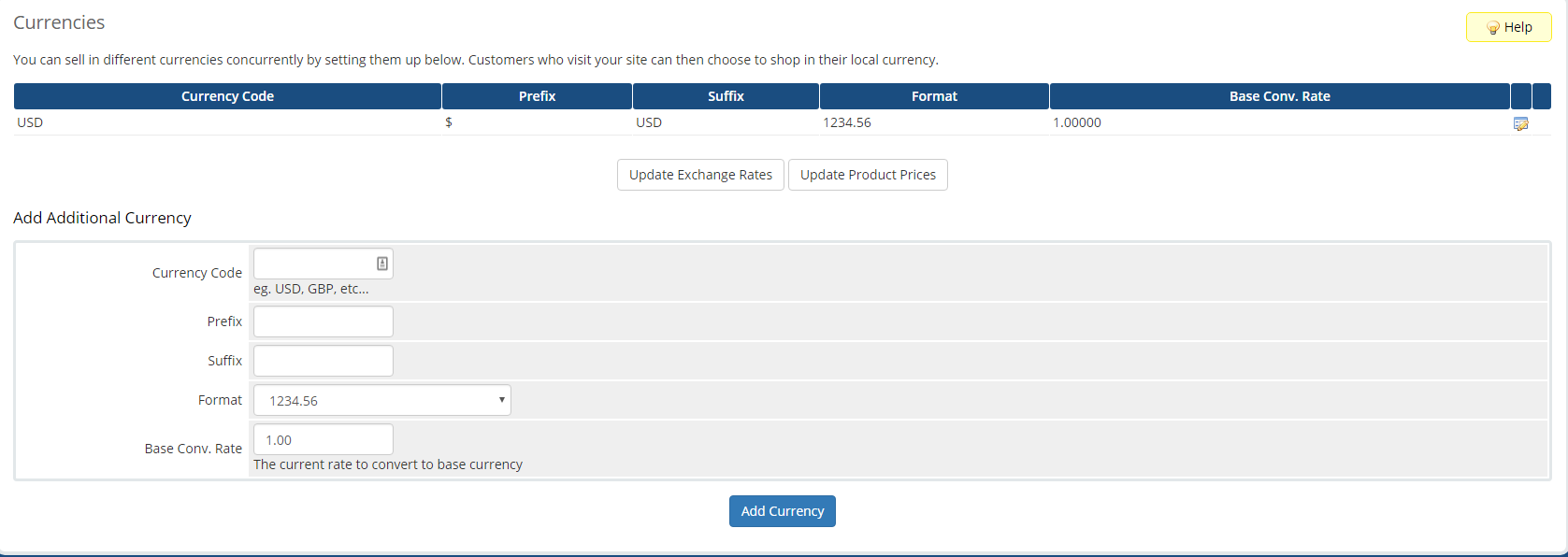
Add Additional Currency
To add support for another currency, fill out the fields listed under Add Additional Currency and click Add Currency. The currency options are as follows:
- Currency Code: Shortcode for the currency (e.g., USD, GBP, etc.).
- Prefix: Prefix to indicate a monetary value (e.g., $, £, etc.).
- Suffix: Suffix to indicate the currency type (e.g., USD, CAD, etc.)
- Format: Specifies the display format for that currency.
- Base Conv. Rate: The current conversion rate to your base currency.
There are also two buttons to allow you to pull to most up-to-date exchange rates between your supported currencies and apply them as updates to the prices of your products.
Payment Gateways
This section of the Payments options allows you to enable multiple third-party payment options such as PayPal.
This page has three tabs for these options.
Featured Payment Gateways
The payment gateways displayed here are typically very popular, trustworthy, and recommended by WHMCS. Each gateway listed here has a button to learn more about the service and how to enable it.
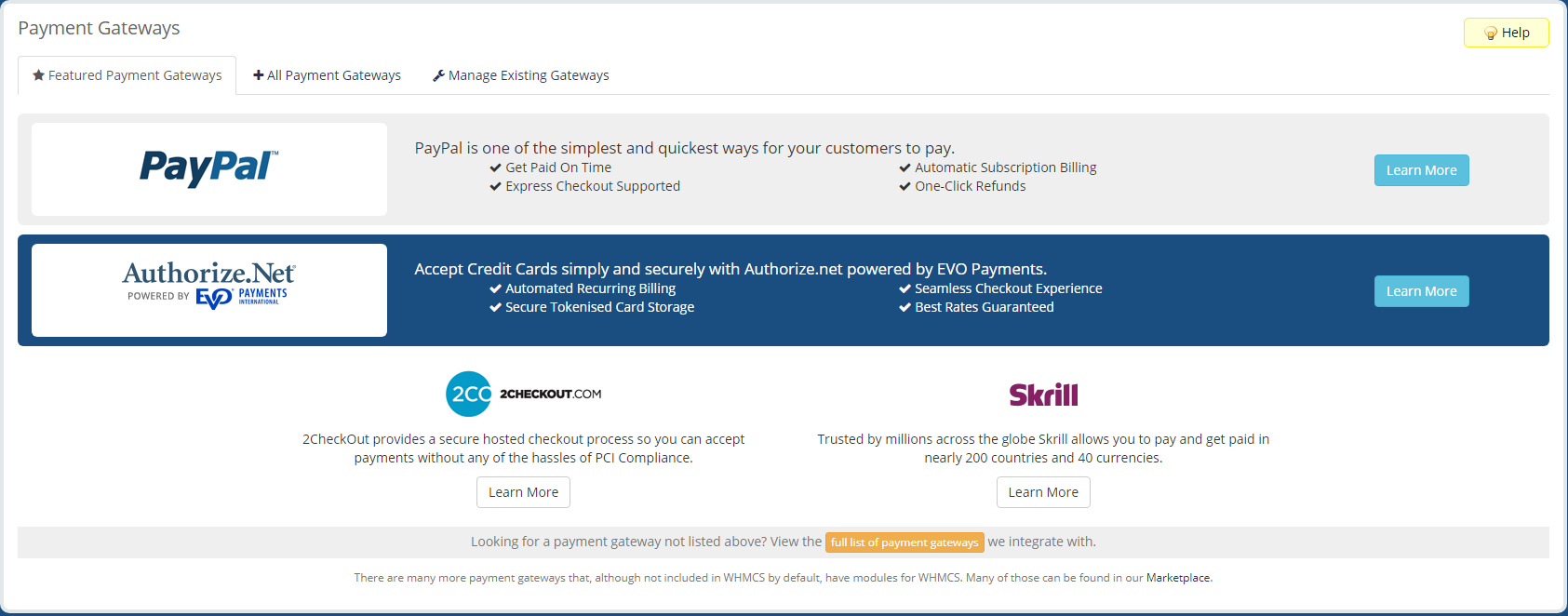
All Payment Gateways
This tab lists all the available payment gateways you can enable, with buttons to enable them and even a link at the bottom to WHMCS' marketplace. They have more payment gateways available with third-party modules.
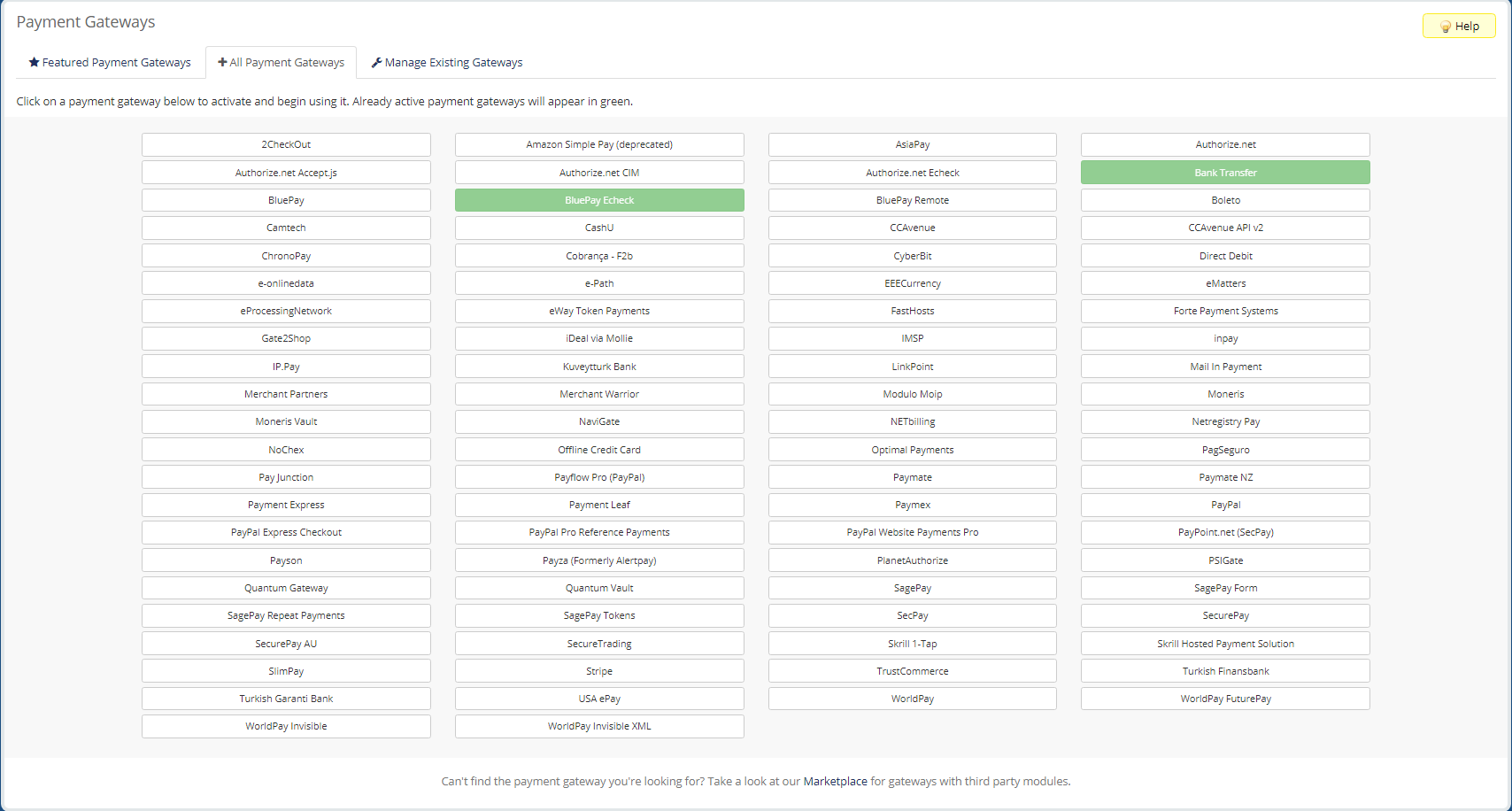
Manage Existing Gateways
This tab lets you manage and disable any payment gateways that you currently have enabled. The options available here vary slightly per payment gateway, as they each have their own requirements, but all options for them will be listed here. You can deactivate a payment gateway by clicking the red Deactivate text next to its name.
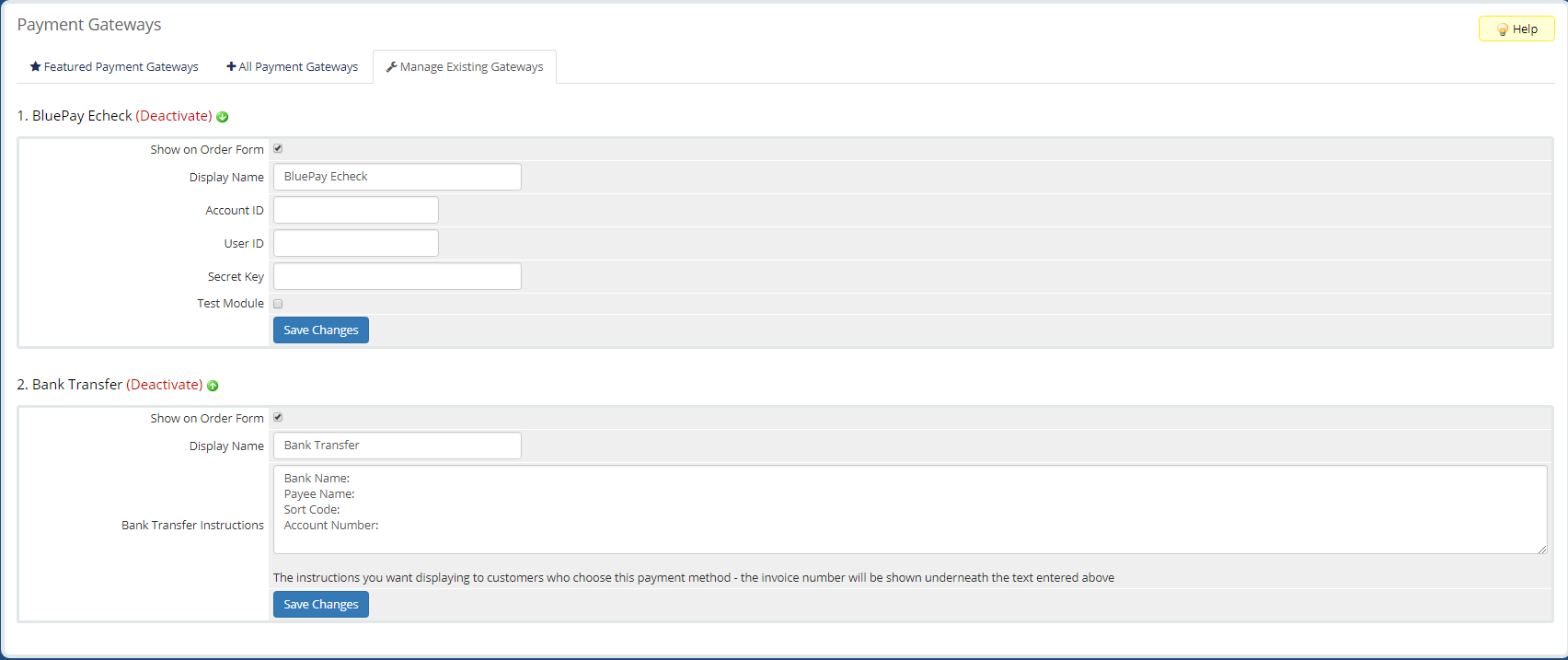
Tax Rules
This page allows you to specify the tax settings for your orders. There are a set of global rules and the ability to set up two tax rules to allow instances of specifying things like state and federal taxes separately.
Global Rules
The following are the options available to set on all taxes applied to orders.

- Tax Enabled: Enabled tax support for orders in WHMCS.
- Tax Type: Specifies whether tax is included or excluded from prices.
- Apply Tax To: Specifies what services or types of charges to apply taxes to.
- Compound Tax: Specifies whether to compound tax on your set Level 2 taxes.
- Deduct Tax Amount: Enables deducting the cost of taxes from inclusive prices if no tax rules are met.
Leveled Tax Rules
Below the global tax rule is three tabs for your leveled tax rules. The first two tabs list and allow edits on your existing tax rules for Level 1 and Level 2. The third tab allows you to add a new tax rule.

Adding a New Tax Rule
Add a new tax rule, open the Add New Tax Rule tab, fill in the fields and click Add Rule.
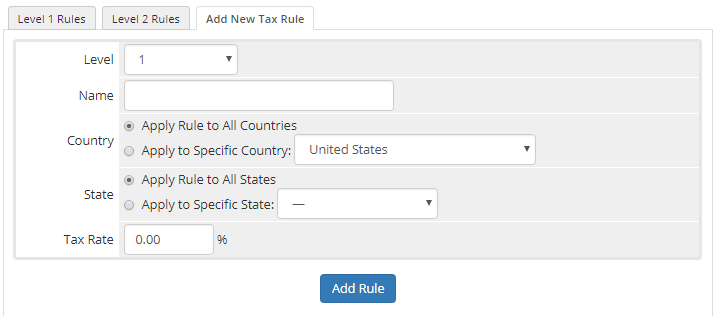
- Level: Specifies which tax level this rule belongs to.
- Name: Name/nickname of the tax.
- Country: Specifies whether the rule applies to all countries or a single, specific country. Multiple tax rules will need to be made if applying to multiple, but not all, countries.
- State: Specifies whether the rule applies to all states/regions in the country or a single, specific state/region. The Country option must set to a specific country for this option to matter. Multiple tax rules will need to be made if applying to multiple, but not all, states/regions.
- Tax Rate: The rate of the tax.
Promotions/Coupons
This page lets you specify any promotional deals or coupons available for your products. The main page lists all your active promotions by default but provides buttons to view expired promotions and all promotions in a single list. With each promotion, there is a b
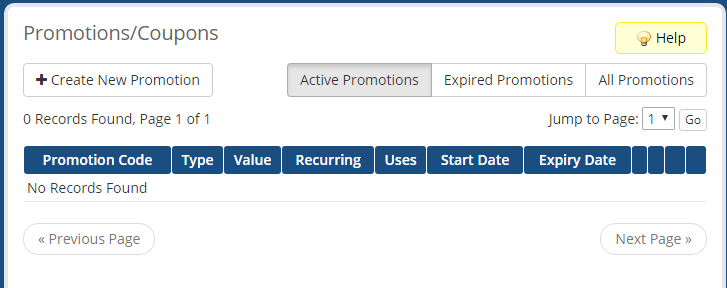
Creating a New Promotion
To add a new promotional deal, click the Create New Promotion button, fill out the following form with details on the promotion, and click Save Changes.
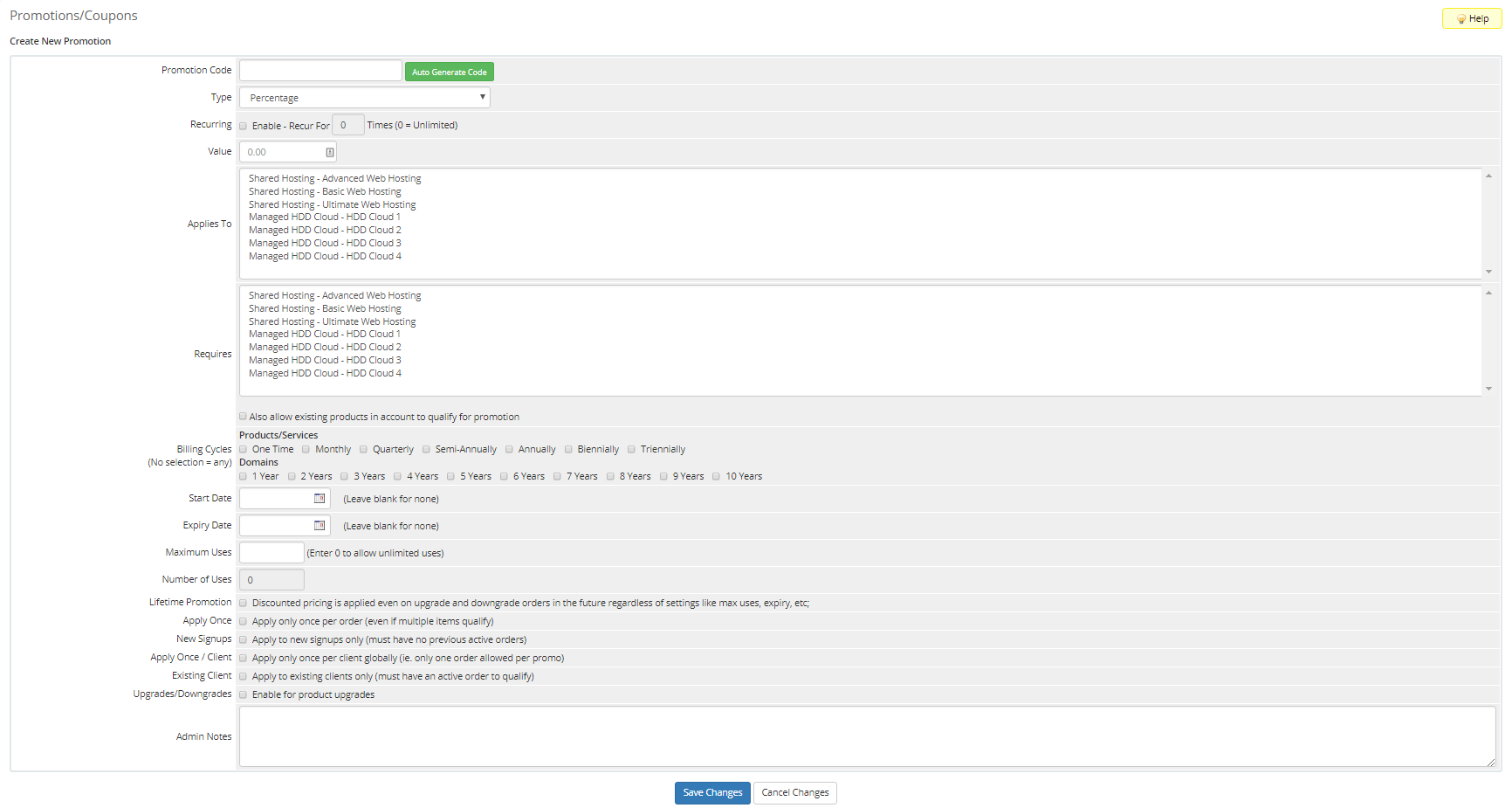
- Promotion Code: Promotional code for the deal that clients will use at checkout. There is a button available to auto-generate a promotional code.
- Type: Specifies the type of promotion the deal is between percentage, fixed amount, price override, and free setup.
- Recurring: Specifies if the promotion recurs over multiple invoices and for how many invoices it recurs for.
- Value: Specifies the value of the promotional deal.
- Applies To: Specifies which products this deal applies to.
- Requires: Specifies what product the client must already have to use this promotional deal.
- Billing Cycles: Specifies what billing cycles the promotion can apply to. Select none to apply to all billing cycles.
- Start Date: Specifies the date on which the promotion begins.
- Expiry Date: Specifies the date on which the promotion expires.
- Maximum Uses: Specifies how many times the promotion can be used before it expires.
- Number of Uses: This shows how many times the promotion has already been used. Mainly useful in viewing and editing existing promotions, as it will always be 0 for new promotions.
- Lifetime Promotion: Specifies whether the promotion is still applied on upgrade and downgrade orders in the future.
- Apply Once: Specifies if the order is to only apply once on order, even if multiple items qualify for it.
- New Signups: Specifies if this promotion should only apply to new clients with no previous active orders.
- Apply Once/Client: Specifies if this promotion should only apply once per client (only one order per client).
- Existing Client: Specifies if this promotion should only apply to exist clients who have an existing, active order.
- Upgrades/Downgrades: Specifies if the promotion is available on product upgrades/downgrades.
- Admin Notes: A place for internal notes on the promotion. Text written here is only visible to WHMCS admins.
Written by Hostwinds Team / September 5, 2018
