Hostwinds Tutorials
Search results for:
Table of Contents
How To Publish Your Site With Weebly
Tags: Weebly Website Builder
Before your Weebly site is publicly visible to everyone with access to the internet, you will first need to publish it. Thankfully it is just a click away and is painfully easy. All it takes is the click of a button, and the site is live. Every time you make changes to your Weebly site, be it through the site builder itself or within the Store builder, you will need to publish your site for the changes to be visible.
It is important to note that the information provided in this guide is for informational purposes only. The premium features and changes made after the time writing this guide may be different and will be displayed to you in your Weebly account when editing your site through Weebly. Please open a ticket with our Support Team if you have any questions to help.
How To Publish Your Weebly Site
Step One: Navigate to your Weebly Site Builder to Edit your Site.
Step Two: Select Publish from the top menu bar when in the Build section of the Weebly Site Builder.

After clicking on Publish, it will begin the process of making the site live. Essentially, what this does is uploads the files to your hosting plan for the main directory of the domain that you are editing the site for. However, if you have existing files in the site's main directory, it will replace these files without warning. It is recommended to only Publish to an empty directory to prevent data loss of existing files that are currently in place.
How To Unpublish Your Weebly Site
Step One: Navigate to your Weebly Site Builder to Edit your Site.
Step Two: Go to your Weebly Settings from the Options at the top.

Step Three: From the Weebly Settings page, make sure you are in the General Section.
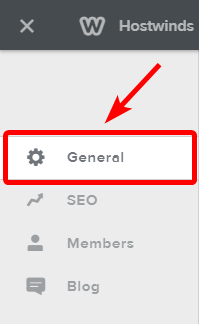
Step Four: At the bottom of the General tab, you will find the Un-publish section.
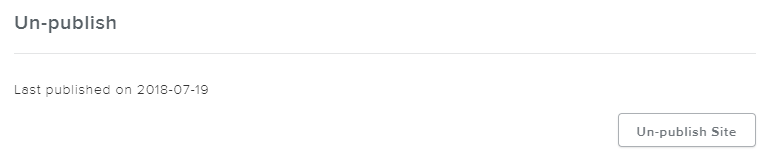
Step Five: Clicking on Un-publish Site will prompt confirmation before any changes are made.
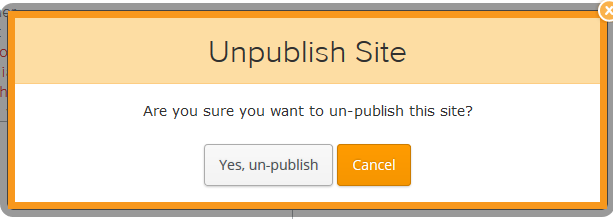
Step Six: When you are ready, you can click on Yes, un-publish, and Weebly will begin the process of Unpublishing your site.
When Weebly un-publishes a site, it will remove any previously published files to your site's file folder. This will not revert it to what it was previously. If you want to revert, you will need a backup of what the site previously was and restore from that. With our Backups addon, you can get Nightly backups of your full cPanel, including your site's files.
If you should have any questions or would like assistance, please contact us through Live Chat or by submitting a ticket with our Technical Support team.
Written by Hostwinds Team / August 21, 2018
