Hostwinds Tutorials
Search results for:
Table of Contents
How to Manage Tickets in WHMCS
Tags: WHMCS
This guide intends to demonstrate how to open a ticket using WHMCS and illustrate this process for Hostwinds clients who want to understand how this works. After purchasing and installing this as White Label Reseller, through Softaculous or choosing to install WHMCS manually, you will have access to WHMCS's back-end infrastructure, allowing you to manage and personalize your web hosting services.
This guide describes how you can open a support ticket on behalf of your client in WHMCS. We will also cover answering a ticket, changing the status, and how to assign tickets.
Opening the Ticket
You can either open a ticket through the Support Dropdown or the Client Summary.
Through the Support drop-down, there is an Open New Ticket option.
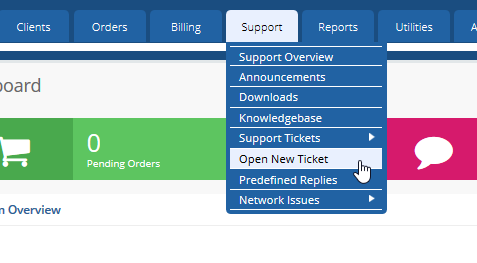
If you are in the Client Summary, you can select Open Ticket in Other Actions.
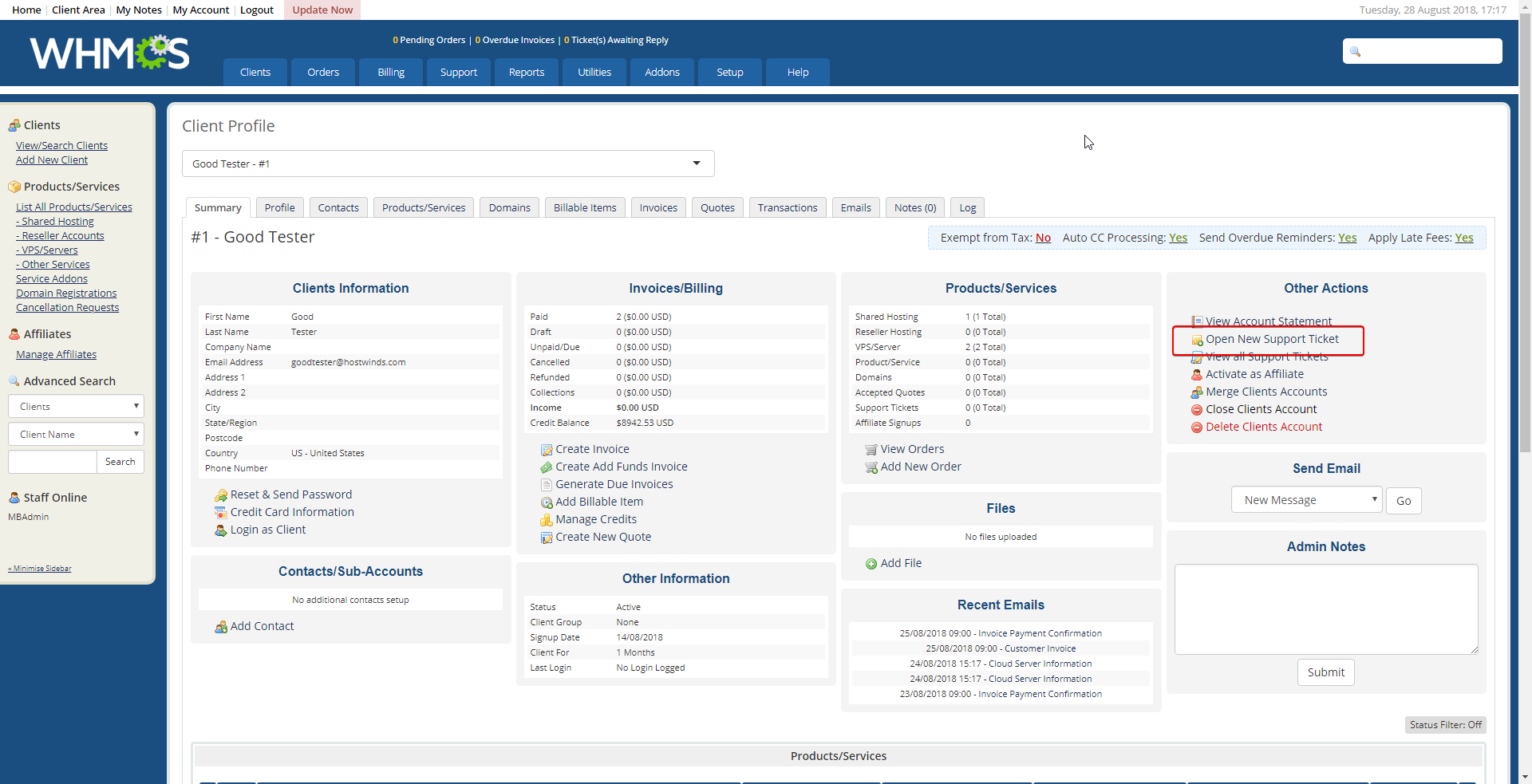
If you receive this warning, you need to create a Support Department.

You can then create the ticket and enter the following fields:
- Client – If you select the client, this will autofill the email and Name for the client
- Email Address– The email address you want the ticket to be sent to
- Subject – A brief description of what the issue is about
- Department– If you have more than one Support department set up, you can select which department you want the ticket to go to
If you need to add a screenshot or other files to the ticket, you can attach files through the attachments section at the bottom of the page. You can also add more than one attachment by selecting Add More.

After you open the ticket, you will be brought to a page where you can reply, add private notes, or assign the ticket to a specific user.
Viewing Support Tickets
You can view tickets by going through the Support Dropdown or the Client's summary Page.
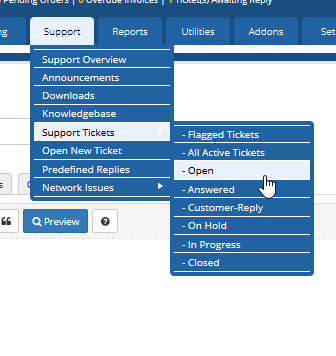
You will then be brought to a page where you can view all of your open tickets.
View Tickets From The Client Summary
If you are in the Client's Summary, you can view their tickets by selecting View all Support Tickets in Other Actions.
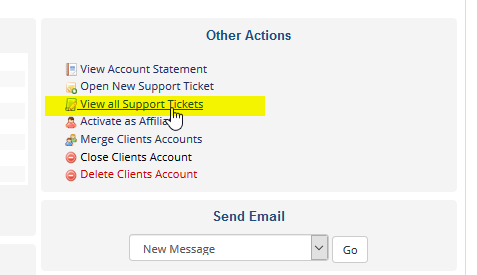
If you go through the client summary, you will be shown only that client's tickets.
Adding a Note To A Ticket
You can add a private note to a ticket that only WHMCS users can see. To do this, once you are in the Ticket, you can select the Add Note tab.
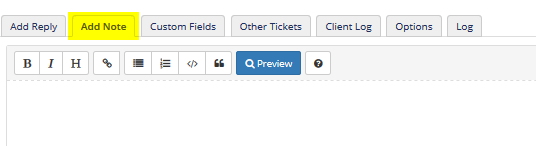
After adding your note, it will appear in pink and be labeled "Private Note."

Assigning A Ticket
You can Assign a Ticket to a specific WHMCS user through the ticket's page on the left-hand side panel labels Ticket Info.
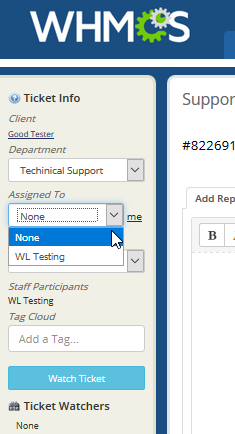
Once the ticket is assigned to a user, it will show in their assigned tickets when they view the open tickets.
Changing the Ticket Status
The Ticket's original status is set to open. You can change the ticket status through the ticket page by selecting the drop-down next to the ticket name.
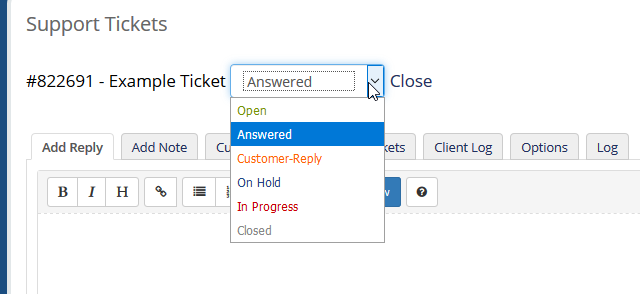
Once a WHMCS user responds to the ticket, it will automatically change its status to Answered.
When your client replies to the ticket, the status is set to customer reply.
Written by Hostwinds Team / August 31, 2018
