Hostwinds Tutorials
Search results for:
Table of Contents
How To Manage The Module Queue In WHMCS
Tags: WHMCS
One of the most appealing features of WHMCS is that it can automate many tedious tasks that you may not want to do manually. In many cases, this does come with a risk. If the automatic process does not complete successfully, how will you know? Luckily, WHMCS has the Module Queue page, which allows you to view Automated processes that have failed and why they had failed. You can also Retry the automated task to see if it goes through a second time. (Or to help investigate what may have gone wrong if it happens again). If you decide to fix the problem manually, you can Mark the Item as Resolved and no longer be in that queue.
Where To Find the Module Queue
Step One: Log into your WHMCS Dashboard
Step Two: From the menu at the top, navigate to find Utilities -> Module Queue. Click on that to be brought to the Module Queue page.
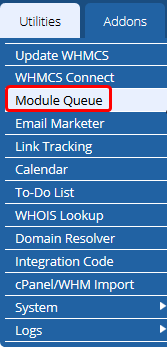
Step Three: You should now be on the Module Queue page within WHMCS, where you can manage this queue.
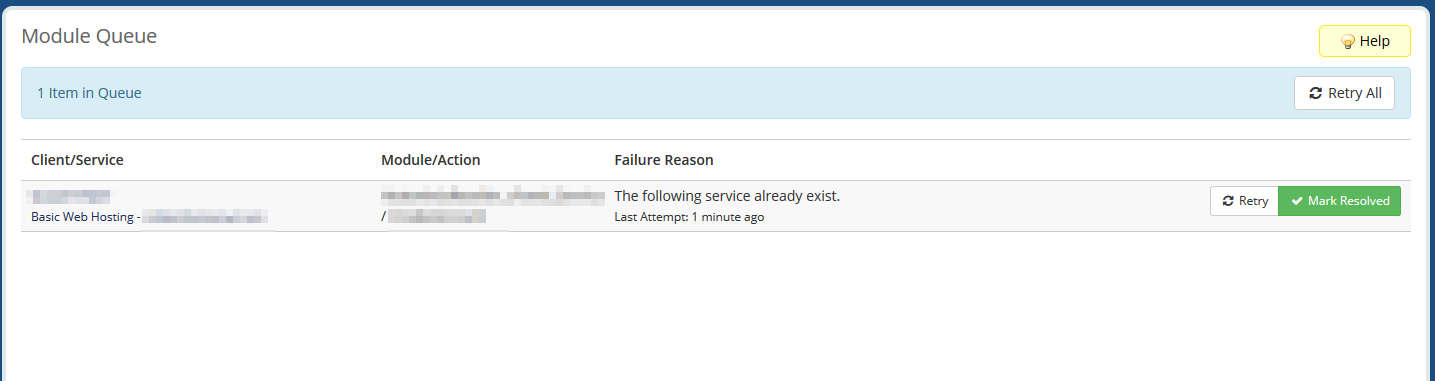
The Module Queue page will display the Client and Service affected by the Process that failed to run. This will be listed under the Client/Service column. Under the Module/Action column, you can find the Module that the failed Process belongs to and the Action that was running that had failed. Underneath the Failure Reason, it will show why it had failed, to provide a means to resolve the issue.
Resolving Failed Processes
Sometimes an issue that prevents an automated process can be temporary. You can reinitiate the Processes from the Retry or Retry All buttons. If retrying the process succeeds this time, it will be removed from this Module Queue list.
To Retry All Failed Processes
To retry all the failed processes, click on the Retry All button located in the upper right corner on the Module Queue page.

To Retry A Specific Failed Process
If you want to retry only a specific failed process or do them one at a time manually, this can be done by selecting the Retry button that is next to the process you want to retry.
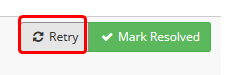
Manually Resolving Failed Processes
If Retrying the process does not work the second time, you may need to run whatever function is not working properly manually. If that is the case, once you have resolved the failure on your end, you can mark the Item as resolved to remove it from the queue. This can be done by clicking the Mark Resolved button next to the particular item in the list.
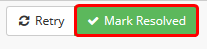
If you should have any questions or would like assistance, please contact us through Live Chat or submit a ticket with our Technical Support team.
Written by Hostwinds Team / September 5, 2018
