Hostwinds Tutorials
Search results for:
Table of Contents
How To Manage Orders with Your Weebly Store
Tags: Weebly Website Builder
With the Store feature of Weebly, the most important aspect that you will most likely spend time looking through would be the Orders page. From the Orders page, you will search for orders, cancel them, and even complete them. Weebly is available to Hostwinds clients using our Shared or Business Hosting services and is a very easy-to-use website builder.
It is important to note that the information provided in this guide is for informational purposes only. The premium features and changes made after the time writing this guide may be different and will be displayed to you in your Weebly account when editing your site through Weebly. Please open a ticket with our Support Team if you have any questions to help.
Where To Find The Weebly Orders Page
Step One: Access your Weebly Website Builder
Step Two: Click on Edit with the site you are modifying the Store for

Step Three: Navigate to the Settings, then select Orders from the list on the left.
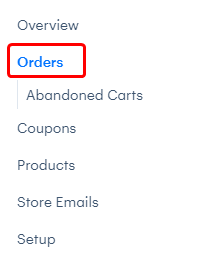
How To Search Orders
From the main Orders page, you will be able to search through your orders based on the Customer Name, Zip Code, Phone Number, City, and Order Number. Additionally, you can limit the search to a certain status. The statuses that you can choose from are Pending, Shipped, Paid, Complete, Sent, Downloaded, Cancelled, and Refunded. By default, it will search through all Orders regardless of the status. This allows an easy way to see what Orders have been completed and what still needs to be done.
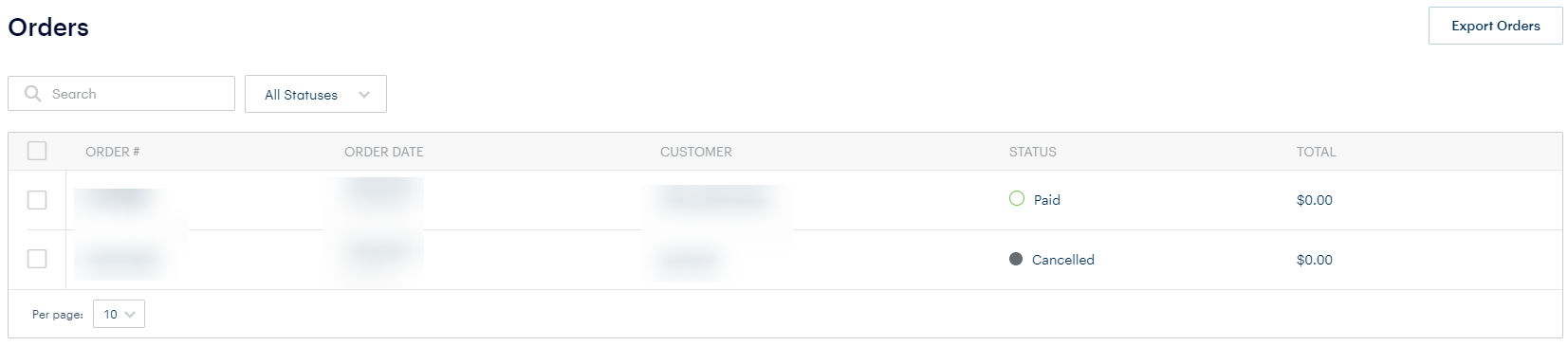
Exporting Orders
Along with using Weebly's native Store Order Manager to view and manage Orders, you can also Export the Orders to use with Third-Party Software. There are currently two options to choose from for the format of the Export. It can either be in the CSV format or a proprietary format understood by Intuit Quickbooks.
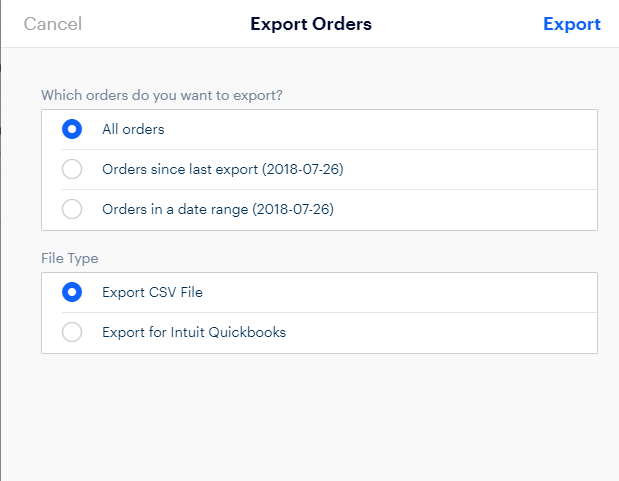
Abandoned Carts
To utilize the Abandoned Carts emails that are automatically sent out, it will require that the Weebly is upgraded. Here you can set the time after a potential customer leaves the page to send them an abandoned cart email. The options for the times are 20 minutes, 1 hour, 24 hours, and 2 days.
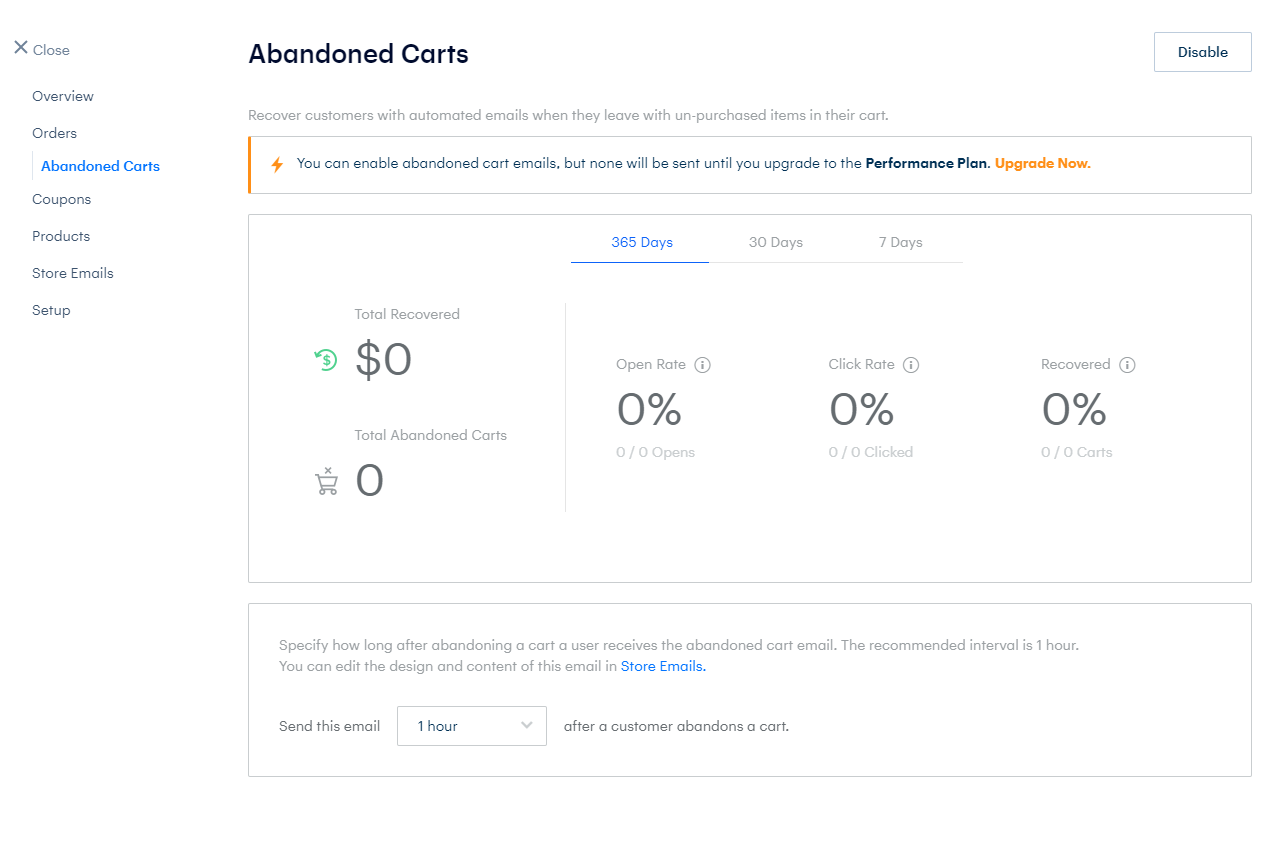
Example Orders
Here are a couple of examples of what order might look like. If any information is entered through the Order form on your site, it will show through this page. This allows you to reach out to your Customer if anything comes up or goes out of stock from the time they ordered. This is an example screenshot if an order is Cancelled,
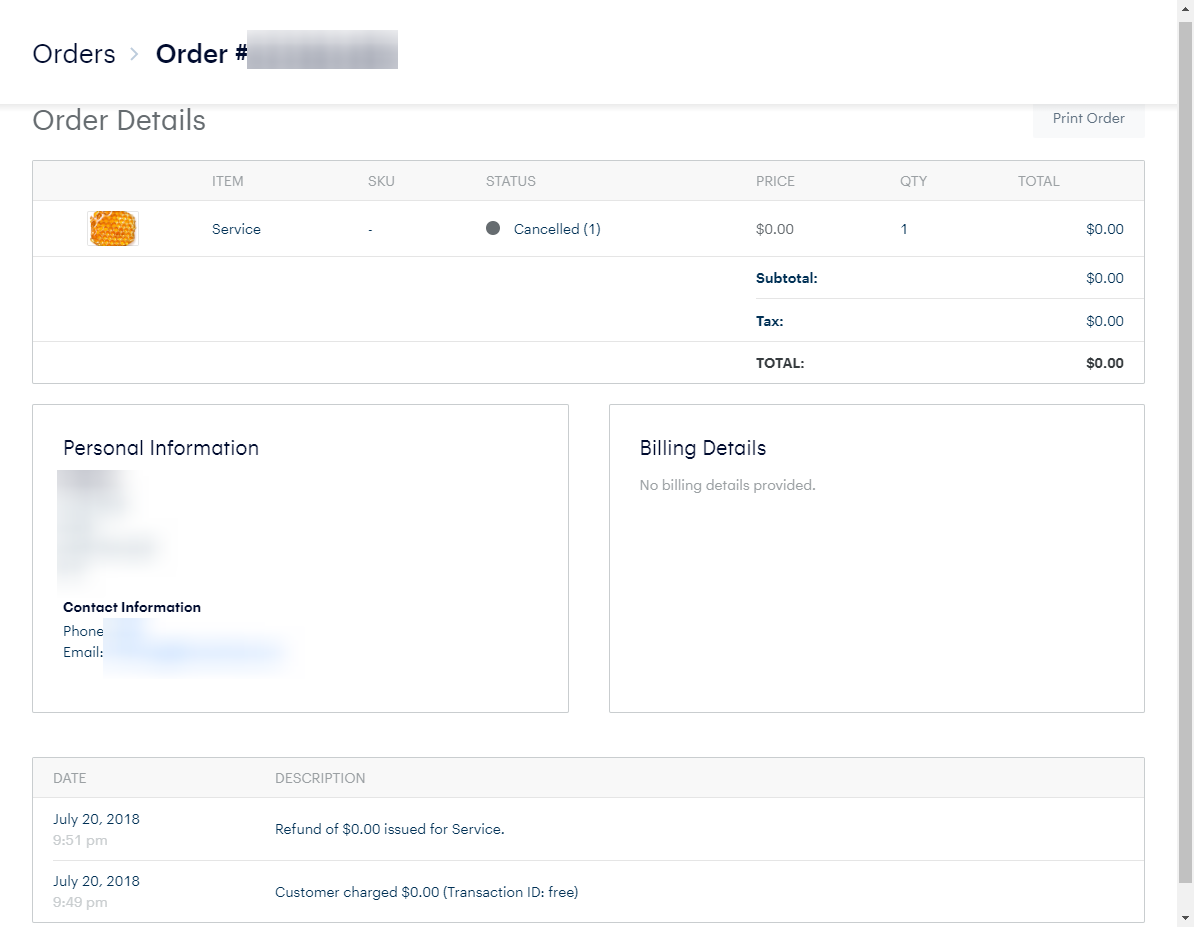
If an order has been completed on your end,
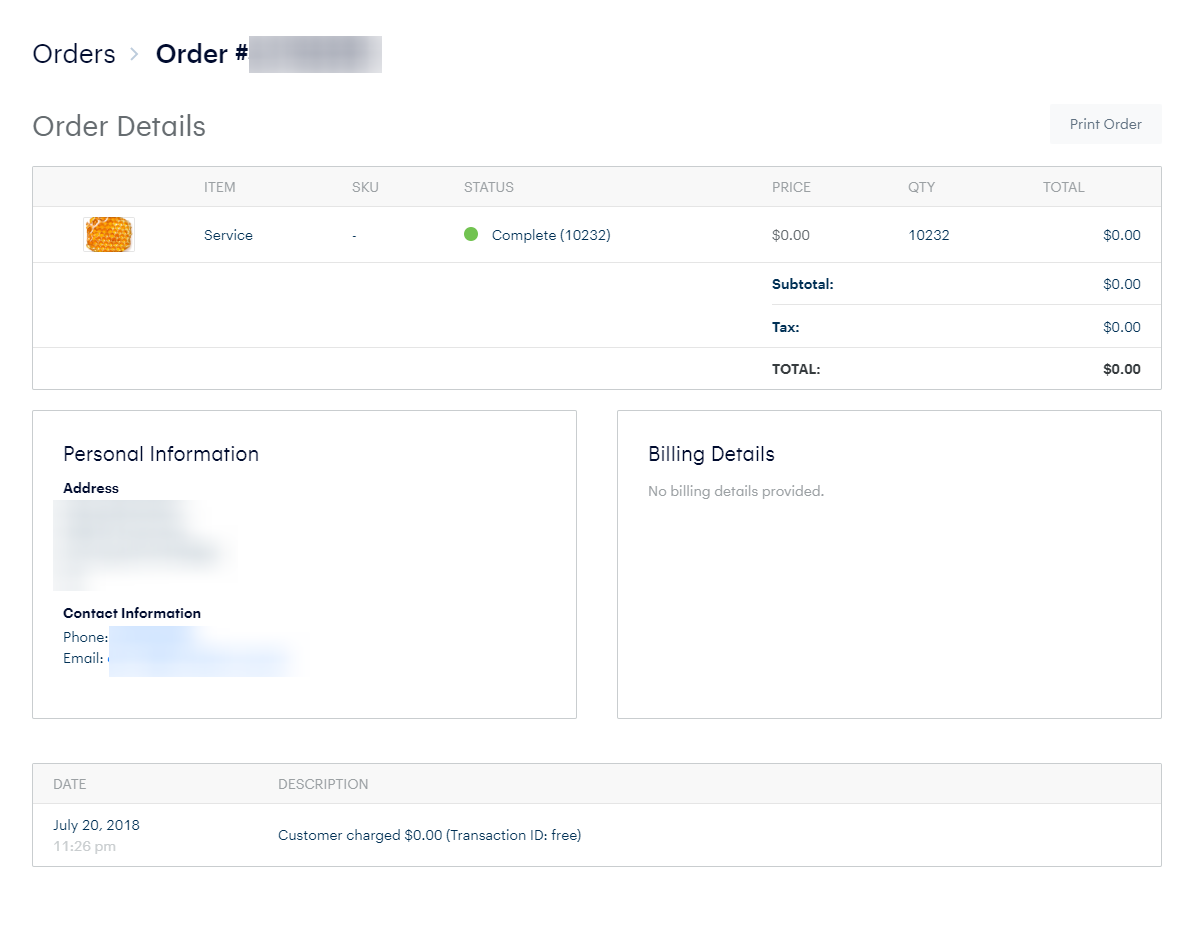
If the order is still Pending, however, it has been paid.
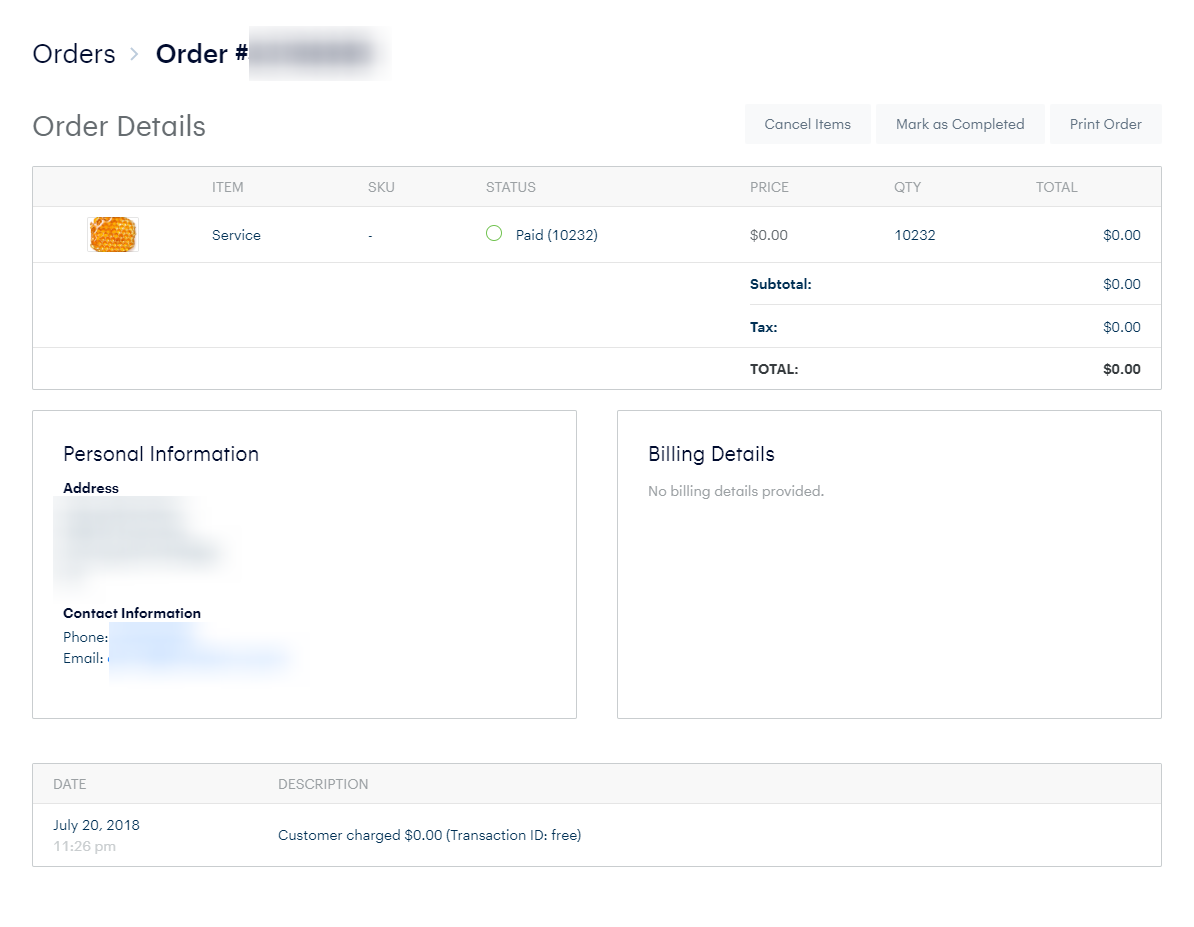
There are various other status pages, but the actions that can be done with the Order are available from the top of the page depending on what type of Order it is and the current status.
Written by Hostwinds Team / July 28, 2018
