Hostwinds Tutorials
Search results for:
Table of Contents
How to Install CentOS Web Panel on a Cloud VPS
Tags: Cloud Servers, CentOS Web Panel, VPS
What is CentOS Web Panel (CWP)?
CWP stands for CentOS Web Panel. CentOS is a respected, community-driven, direct competitor to cPanel/WHM. It was created for use in quick and easy management of Dedicated Servers and VPS servers without needing to use an ssh console for every task. You can host multiple domains free of cost using this web panel. It is very easy to configure and manage.
It is free to install and incredibly versatile in addition to being open-source and community-supported. CWP offers several dedicated support channels and has several additional benefits such as:
- Restoring your server from cPanel backups
- Auto-generating DNS records (DKIM, DMARC, SPF, Zone files)
- There are no limits on the number of domains a server can host (besides the resources of the VPSs)
- Allowing the addition and configuration of dedicated IPs
- There are no limits on the number of user panels that you can create.
- CentOS provides both Free and Paid tiers.
- You can enable quotas for users.
- Backups on a server and optional remote server backup setups are built-in to the platform.
- It allows the ability for API calls for automation if needed.
- CentOS supports Softaculous and WHMCS for ease of use.
- It comes standard with built-in scripts for WordPress, Drupal, Prestashop, Joomla.
- Provides an automated WHMCS installer in the admin console
What is Required to Use CWP?
CWP is a fully functional Web Hosting Management Platform requiring only a VPS or dedicated server to install. Below are categorized steps to help you begin a complete manual installation of CWP. Note that CWP only supports a static IP address.
Note: Server Preparation Needed
Before installing CWP itself, you need to ensure your server runs a new installation of CentOS 8 from our cloud OS images. Note that this is a minimal server installation.
While this installation is a pretty easy process, it takes a long time to finalize, and sometimes it can take up to 25 minutes. Once the installer script is running, feel free to step away and check periodically. The reason for this is the script you are downloading installs numerous dependencies.
Prerequisites
Make sure that each of these requirements outlined below are available before the process of installation begins.
- A fully updated CentOS server install
- LAMP stack installed
- 32bit Server - 512 MB RAM
- 64bit Server - 1024 MB RAM
- Drive space - 10 GB
Ensure System repositories are activated
Step 1: Before beginning further installation, ensure your OS has the correct repository loaded.
yum install https://dl.fedoraproject.org/pub/epel/epel-release-latest-8.noarch.rpm
Step 2: Install wget
dnf install wget -y
Step 3: Update the server.
yum -y update
Step 4: Reboot
reboot
Step 5:
cd /usr/local/src
Step 6:
wget http://centos-webpanel.com/cwp-el8-latest
Step 7:
sh cwp-el8-latest
Step 8: Note the login details printed after the installation completes successfully.
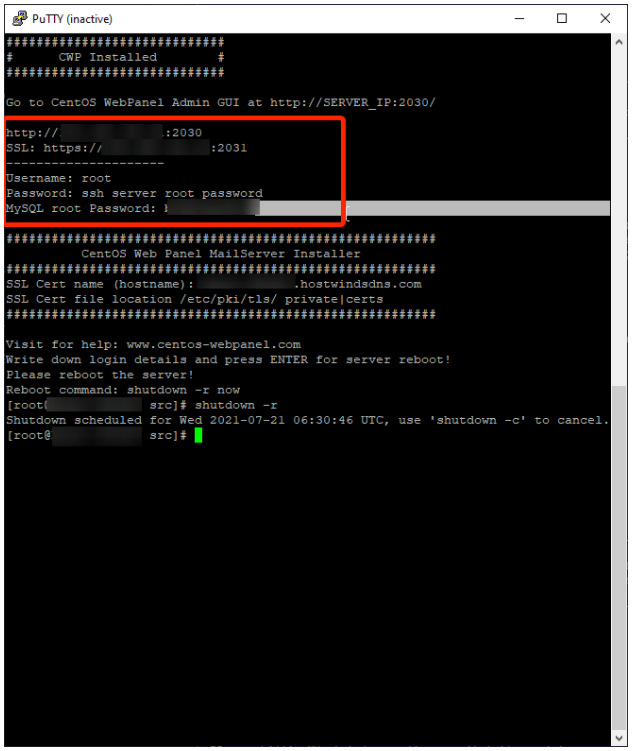
Step 9:
reboot
Configuring CWP for first domain and user
Step 1: Log in to the server administrative URL with your browser using the link below.
[https://ServerIP:2031](https://ServerIP:2031)
Step 2: Enter your root user login credentials for the server. This is the one and only administrative user that is attached to the CWP control web panel entry.
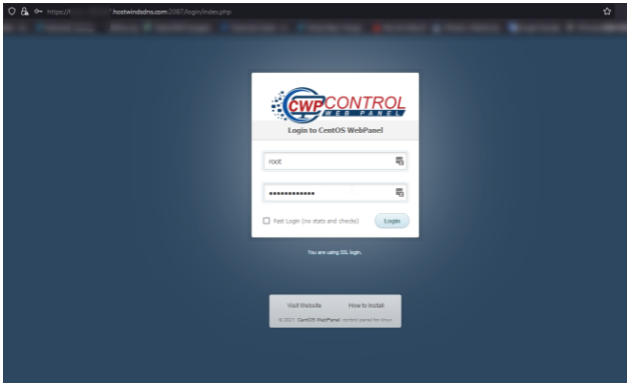
Step 3: You need to update the nameservers for the installation. Note that you generally want the Cloud DNS servers or your domain private nameservers and IPs. Navigate to the DNS Functions dropdown on the dashboard and enter your nameservers. You are provided the choice to update and restart your DNS server using checkboxes below the Name Server entry. Make sure these are checked to continue.
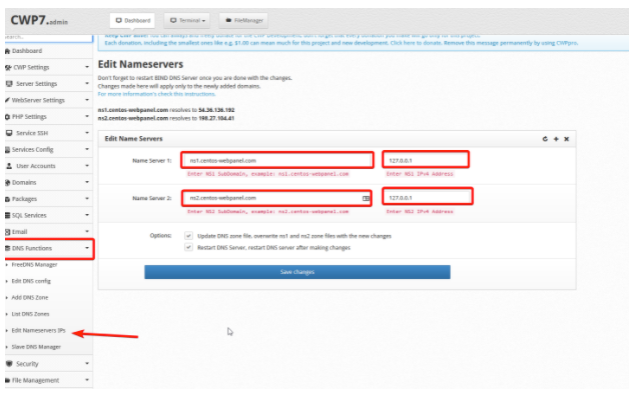
Step 4: Create a User and enter your first domain. Navigate to the User Accounts dropdown on the dashboard and enter the information described below:
- Domain Name: The main domain or first domain for the server
- Username: the username for the admin of the server
- Password: the password you will use for this server. You can enter one of your choosing or generate a random one as well.
- Admin Email: This is the email contact you need to use as an admin
- Server IP: This is the dedicated or shared IP you will use
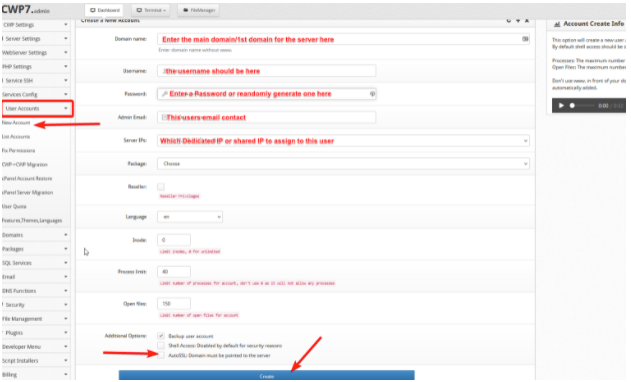
Step 5: Enter the Client Panel URL
[https://ServerIP:2083](https://ServerIP:2083)
Step 6: Enter the Client username and password you just created to enter your new dashboard and remember to save this for further use.
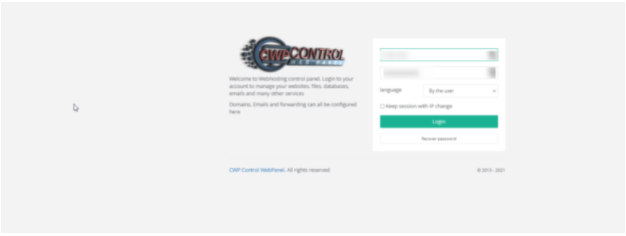
Written by Hostwinds Team / July 31, 2021
