Hostwinds Tutorials
Search results for:
Table of Contents
How to Install and Use Vivaldi Web Browser (Ubuntu VPS)
This guide explains how to add a Web browser on your Hostwinds Ubuntu Cloud SSD or Dedicated server. It describes Vivaldi's installation, a World Wide Web Browser that can view World Wide Web (W3) content.
Some terms that you may need to be familiar with before continuing with this guide:
xRDP is a Protocol Server for Linux. Vivaldi is a W3 web-browser
Xfce is a Graphical User Interface for Linux Operating Systems.
Vivaldi is a Web Browser that allows you to view websites and their content.
Step 1 – InstallXfce and xRDP on Linux VPS
Connect to your server using SSH/PuTTY or through your Cloud Portal's Get VNC option.
INSTALL Xcfe Default X11 Window Manager with the following command:
sudo apt install xfce4 xfce4-goodies xorg dbus-x11 x11-xserver-utils
Step 2 – InstallVivaldi Repository (REPO) on Linux VPS
COMMAND-LINE (type in each line below)
sudo wget -qO- http://repo.vivaldi.com/stable/linux_signing_key.pub | sudo apt-key add -
sudo add-apt-repository "deb [arch=i386,amd64] http://repo.vivaldi.com/stable/deb/ stable main"
Step 3 – Install Vivaldi (Stable Version) on Linux VPS
COMMAND-LINE (type in the line below)
sudo apt install Vivaldi-stable
Step 4 – Start Vivaldi Browser on Linux VPS
COMMAND-LINE (type in the line below)
Vivaldi --no-sandbox &
Example OUTPUT:
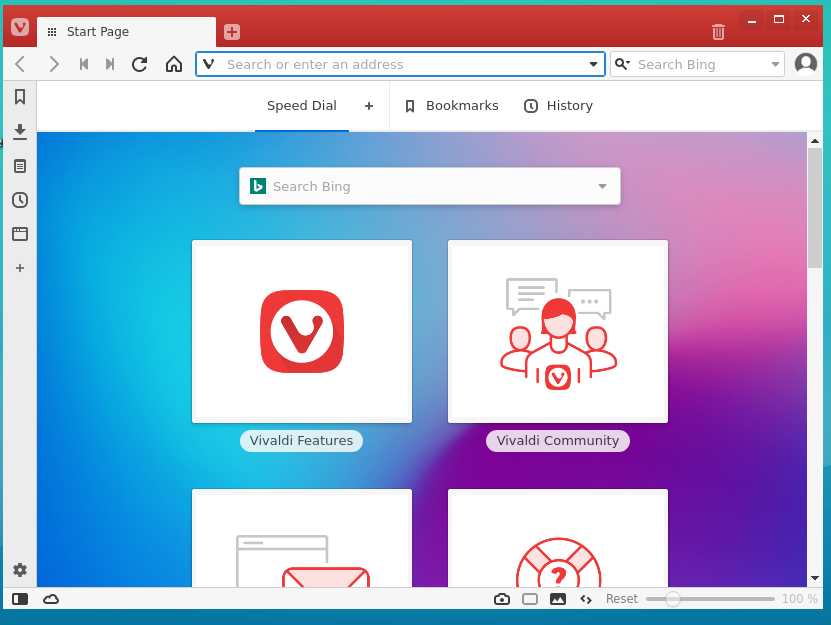
Written by Nyles Harris / December 9, 2019
