Hostwinds Tutorials
Search results for:
Table of Contents
How to Install a WordPress Theme
Tags: WordPress
WordPress uses themes to change your site's overall look and layout, and there are quite literally thousands of free themes available for you to use online. Most themes will offer a demo site so you can see how it all looks in action before you install it on your site. Ideally, you should spend some time online searching for a theme that you feel fits your needs, and then you'd install it through your WordPress control panel.
Installing Your Theme
There are ultimately two ways to install a theme in WordPress, completely in the WordPress Admin area or by finding and downloading a theme from a site online. We will first walk through how to install via your admin area. The first step, regardless of your method, is to go to Appearance > Themes in your WordPress admin area:
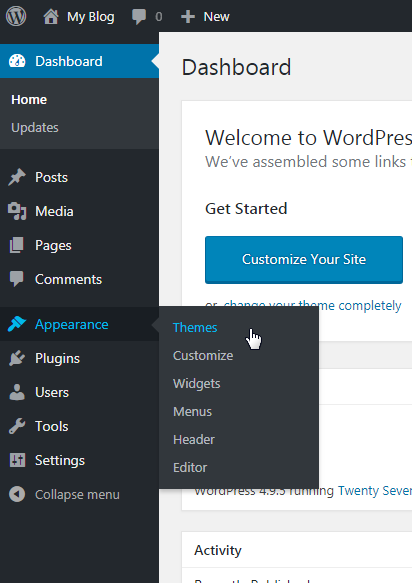
From here, you can click one of two links to add a new theme:
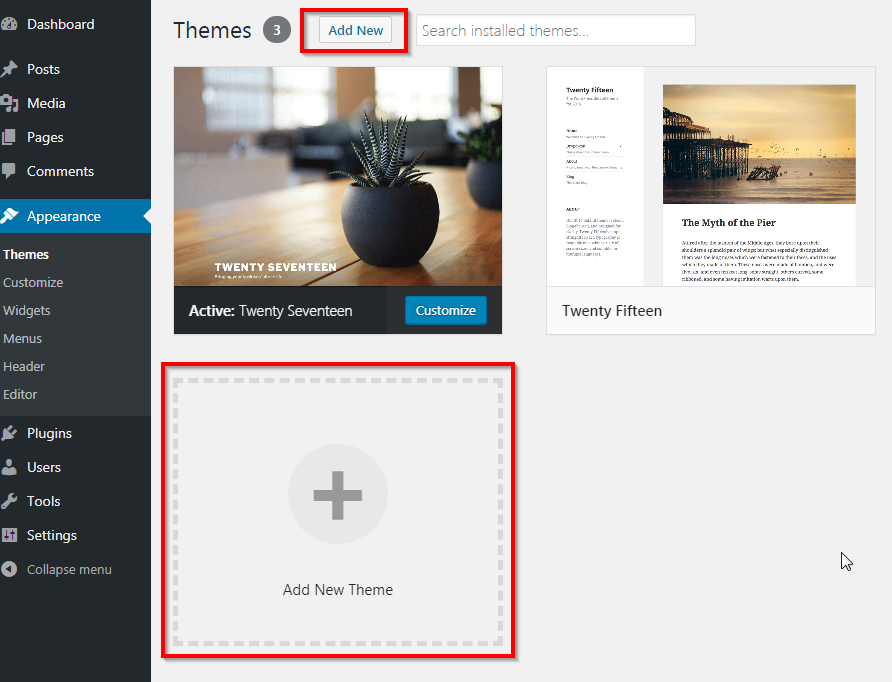
In this new menu, you can look through many themes that are available by using the search bar and Feature Filter, and you can hover over them and click the Preview button to take a look at a demo:
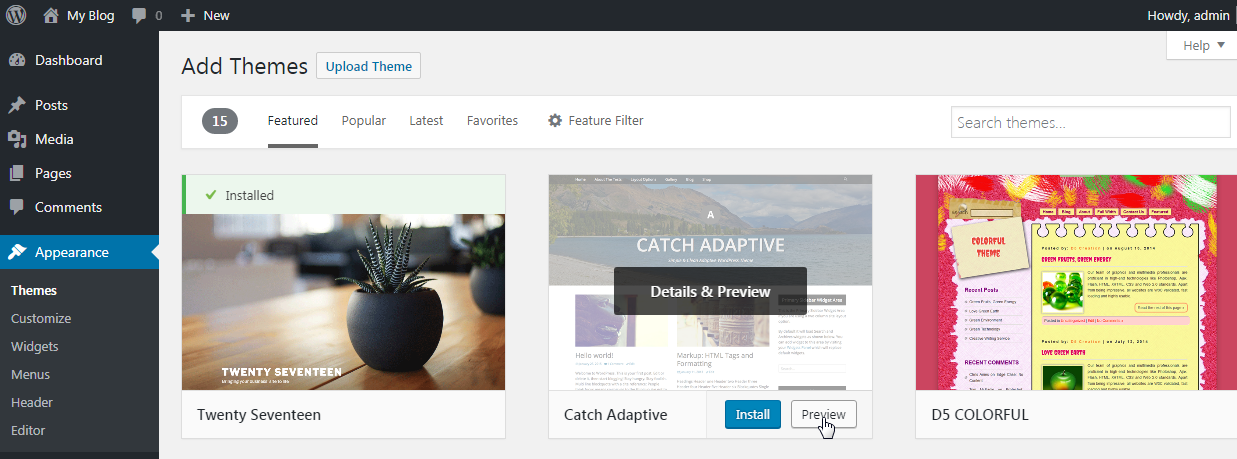
If you decide on a theme here, just click the Install button next to the Preview button to install the theme.
You can also opt to install a theme you have found and downloaded online by clicking the Upload Theme button at the top. From here, you'd either drag and drop or click the Choose File button to upload your theme to your WordPress installation. This file should be in a .zip format. This will install your theme to your WordPress installation.
Activating your Theme
Okay, you've picked out your theme and installed it. The only thing left to do is activate.
Once again, click on Appearance > Themes, locate your theme, hover over it, and click the Activate button.
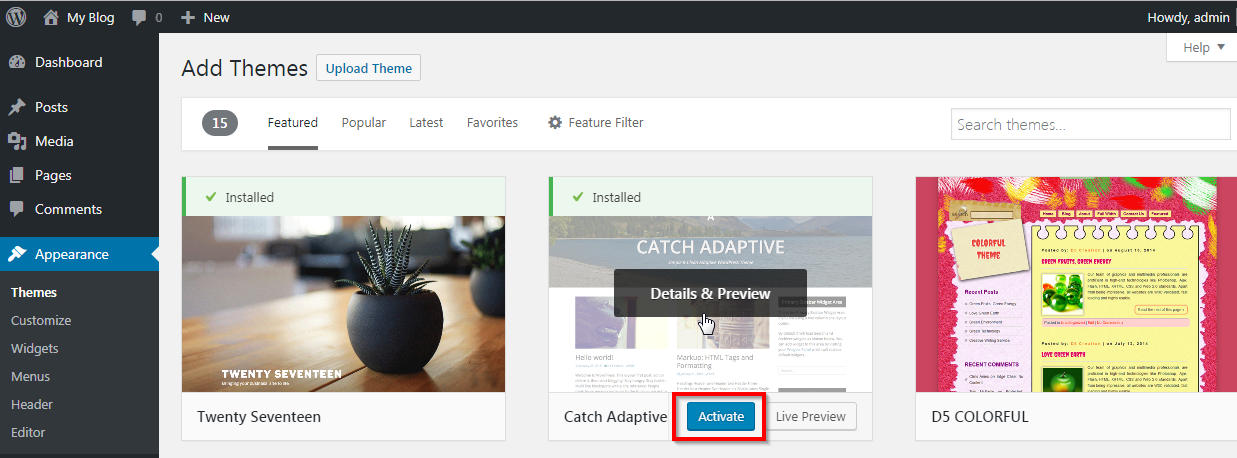
That's all there is to it. Your new theme is now active. The first place you should customize your theme would be the Customize option under your Appearance tab. The available options here will vary from theme to theme, but it is a great way to get acquainted with your options.
Possible Issues
If you've downloaded a theme zip file online, you might find that it's too big to upload via the WordPress admin area, resulting in a message similar to:
The uploaded file exceeds the upload_max_filesize directive in php.ini
In this instance, you can still install the theme, but with a couple of additional steps. You would need to upload your theme via either FTP or the cPanel File Manager. To perform via cPanel, log in to your cPanel and go to the File Manager. You will want to then go to public_html -> wp-content -> themes. This is where you should upload your theme's zip file.
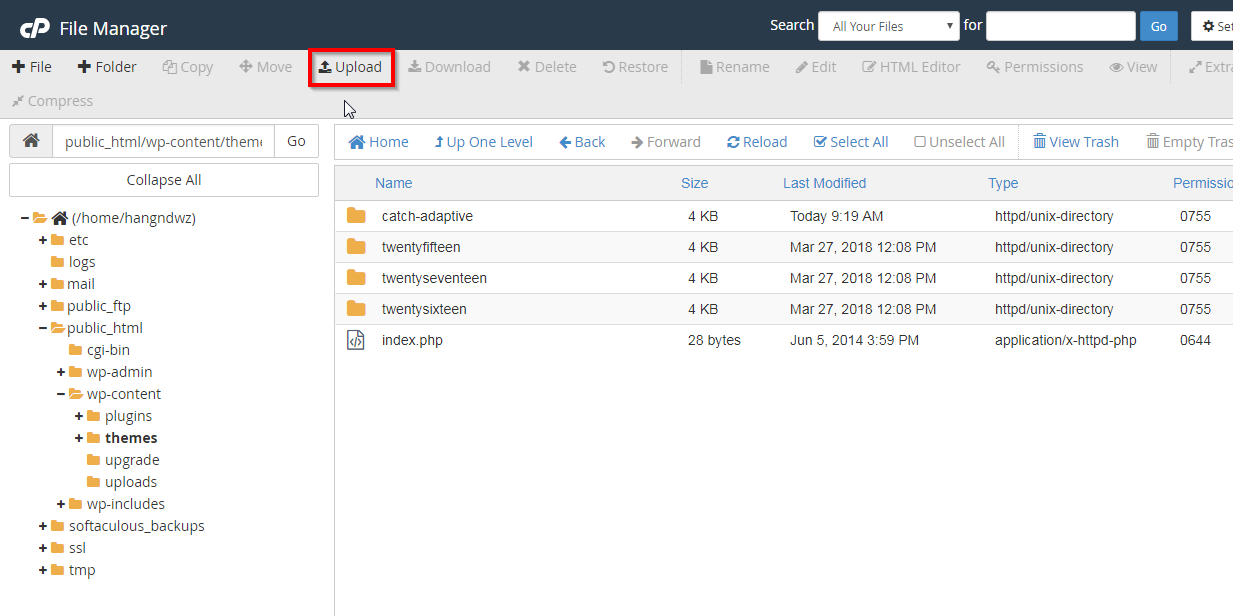
Once you've uploaded the theme file, click the link to go back to the directory. Here, click on the zip file, and then click the Extract option, which will give this pop-up window:
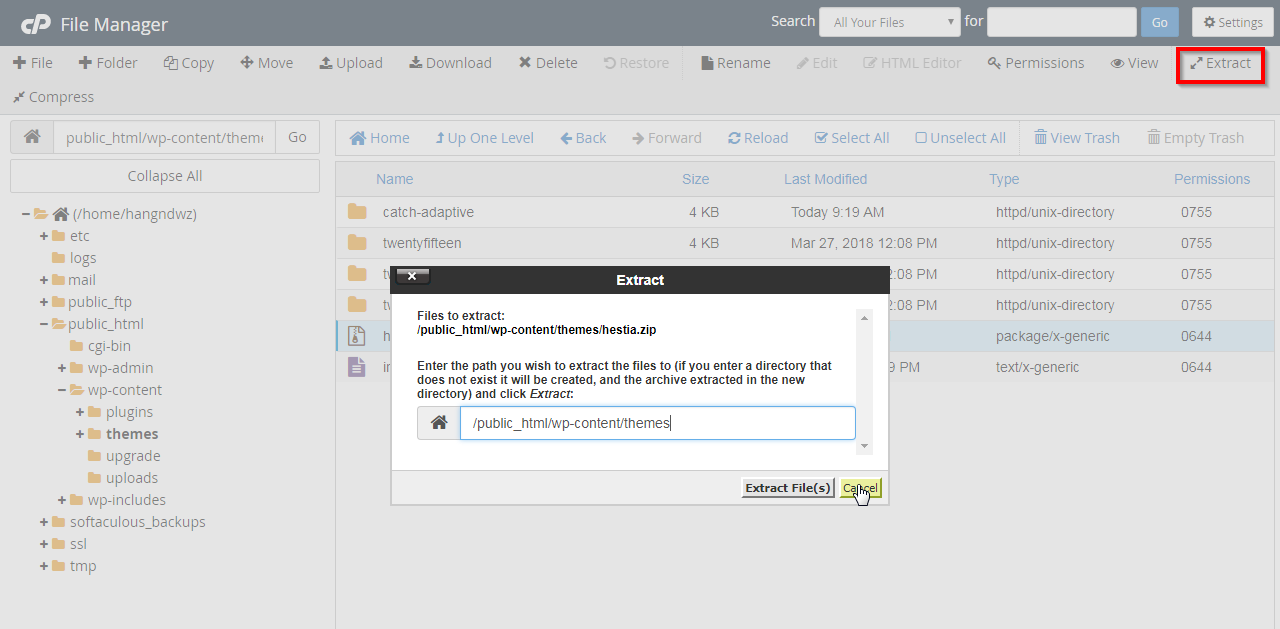
Once you click Extract Files(s) this should go very quickly, and your themes folder should now be present(in this example, we are using the Hestia theme:
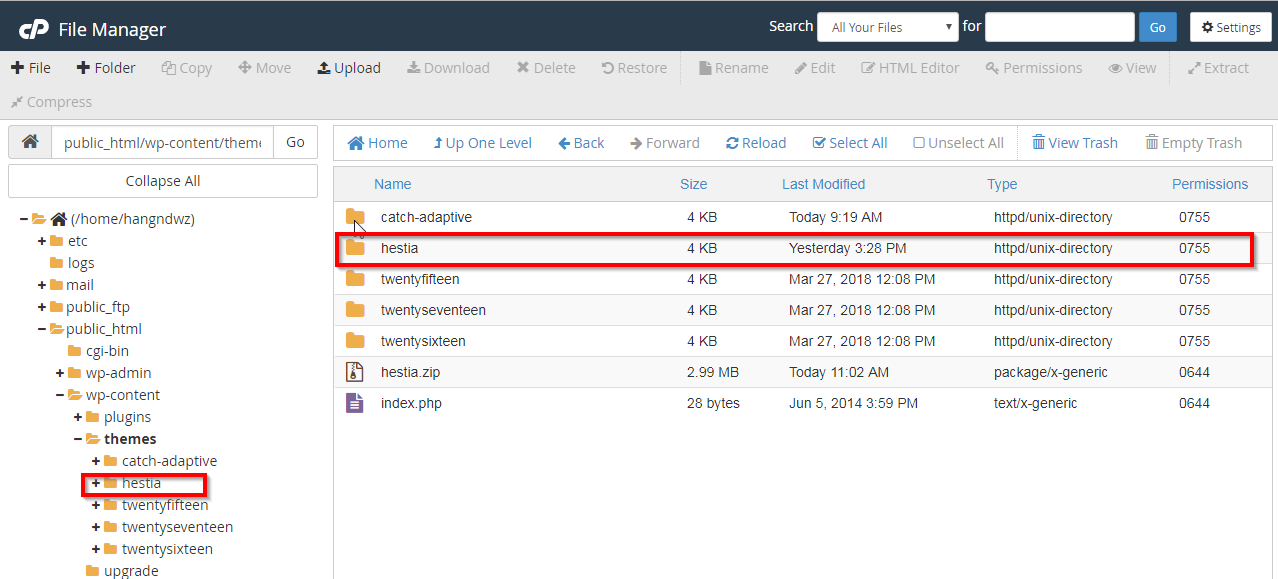
Now your theme is manually installed, navigate back to your WordPress admin area under Appearance > Themes, your new theme should show up, and all you need to do is click Activate:
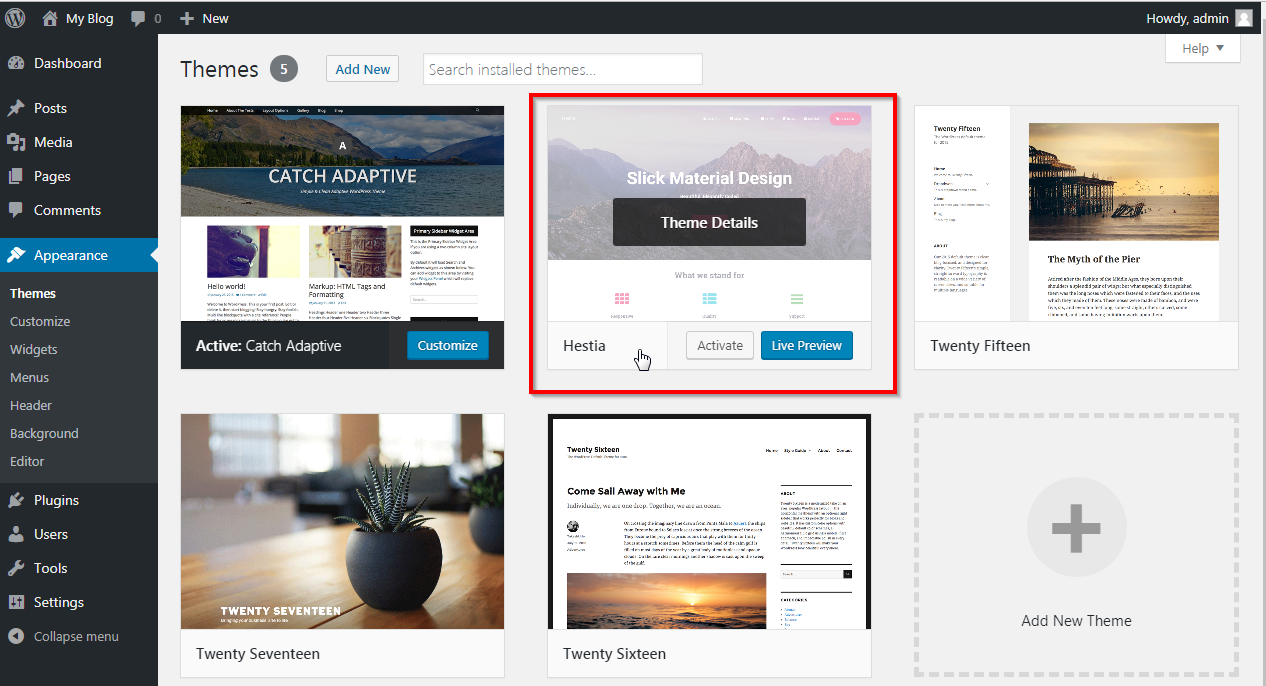
That covers all the ways you should need to go about installing a WordPress theme, but if encountering any problems, please reach out to our support for further assistance.
Written by Hostwinds Team / April 19, 2018
