Hostwinds Tutorials
Search results for:
Table of Contents
How To Install A Plugin With WordPress
Tags: WordPress
One of WordPress's most key features is its versatility and ability to work with plugins. Extra functionality can be added to your site through WordPress Plugins. Whether it's a chatbot to talk to your visitors or an extra security plugin to help protect your site. WordPress allows other Developers and coders to create and maintain plugins to be used with WordPress. Because of this, WordPress offers a large variety of plugins to use. However, be sure only to install the plugins that you trust. Attackers can potentially use plugin installations to attack your site if you do not keep your plugins and WordPress up to date when they become available.
How To Install A Plugin From The WordPress Dashboard
- First, you will want to start by logging into your WordPress Dashboard.
- From inside the Dashboard, on the left, you will see a list of options. You will want to navigate to Plugins -> Add New from the list and click on it.
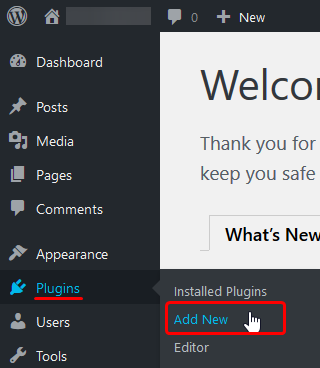
- From the next page, you will have the ability to search through WordPress's repository of plugins. You can search by Keyword, Author, or even a Tag of the plugin you are looking for. You may also look at the Featured, Popular, and Recommended plugins from WordPress as well. With the Favorites tab, you can view the Favorites of a WordPress.org user using the username. At the bottom, you will find a fair selection of Popular Tags to choose from.
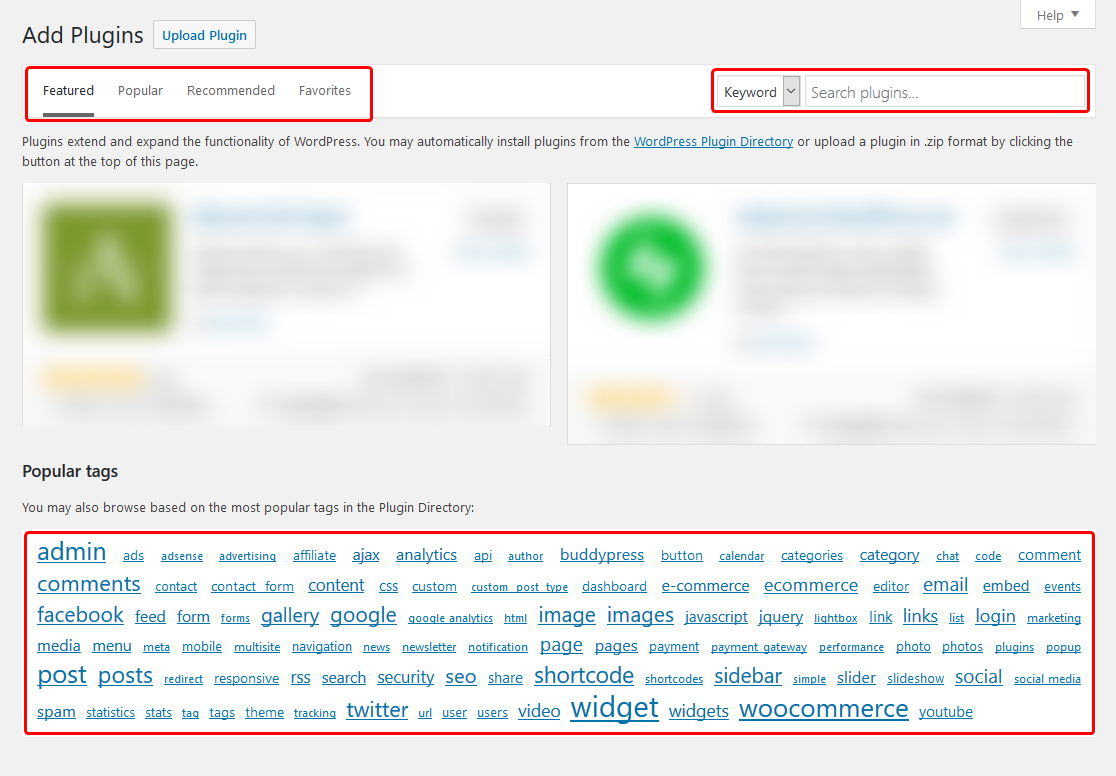
- When you have found a plugin that you want to install, there will be the option to Install the plugin listed inside the Plugins description box. You would click on Install Now to install the plugin on your WordPress. By default, this will only install the plugin but will not activate it automatically. The example below is done with the Protect Your Admin Plugin from the WordPress Plugin Repository.
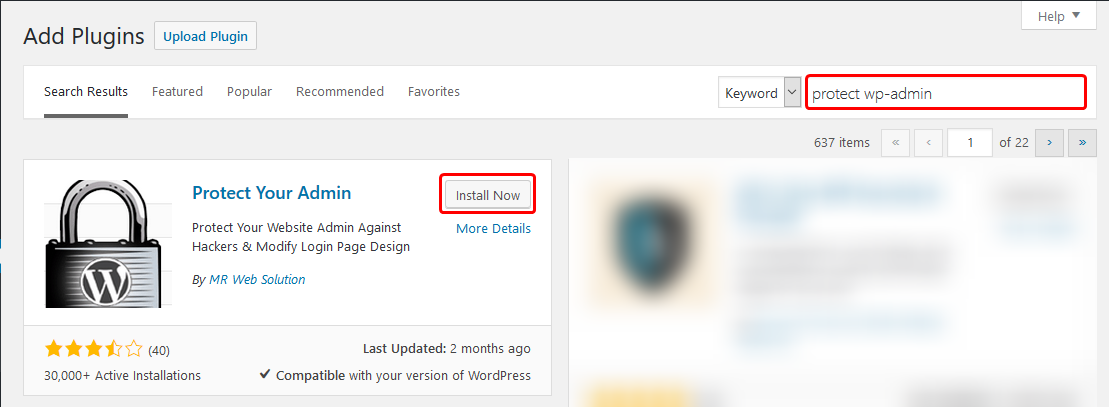
- Once installed, you can navigate from the Sidebar to the Plugins -> Installed Plugins to activate the plugin on your site.
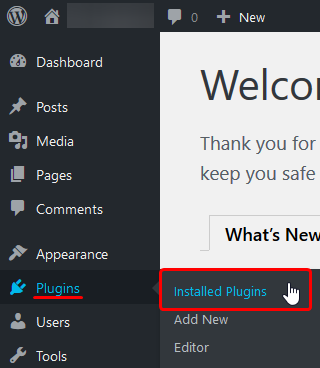
- You can activate the plugin from the Installed Plugins Page by clicking the Activate link for that plugin.
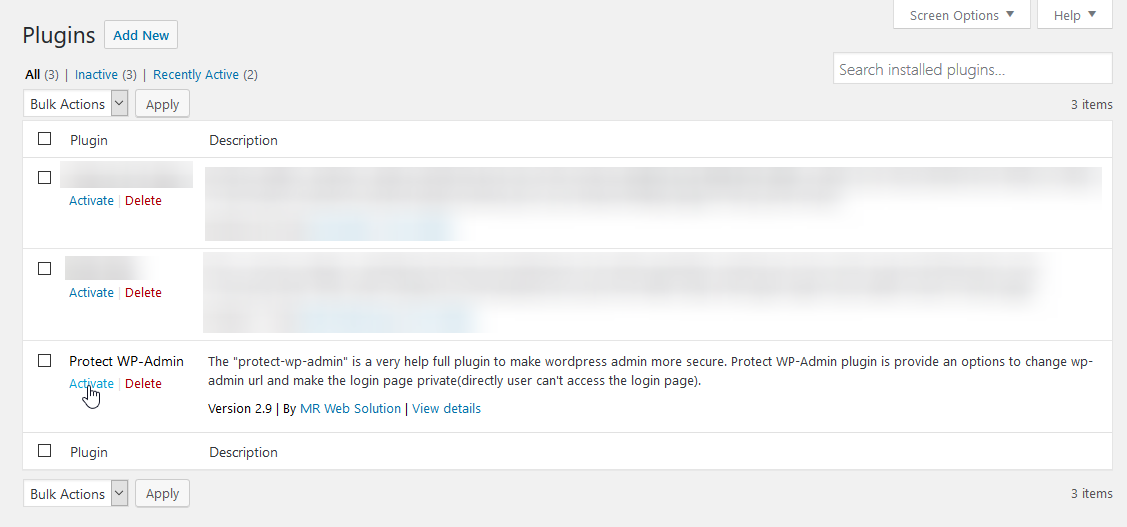
How To Install A Custom Plugin From The WordPress Dashboard
While it may be nice to access the plugins through WordPress's repository, some developers may want to limit access to their plugins or provide custom plugins for clients. In either case, you can install those as well. It is assumed in the steps below that you have a WordPress plugin in the .zip format.
- Like the steps above, you will want to start by logging into your WordPress dashboard.
- After you have logged in, you will want to navigate to the Plugins -> Add New as if you were going to install a plugin from the WordPress repository.
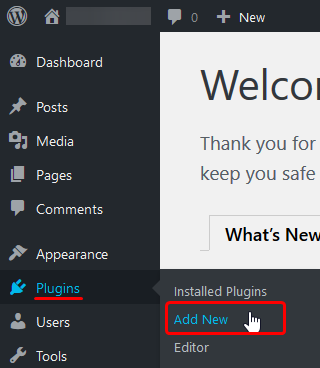
- On that page, you should notice a button towards the top to Upload Plugin. You will click that, and it should expand to reveal a new menu. You will want to select Browse… and find the .zip file on your local computer for the plugin in that menu. Once you have selected the plugin you want to install, you would click on Install Now.
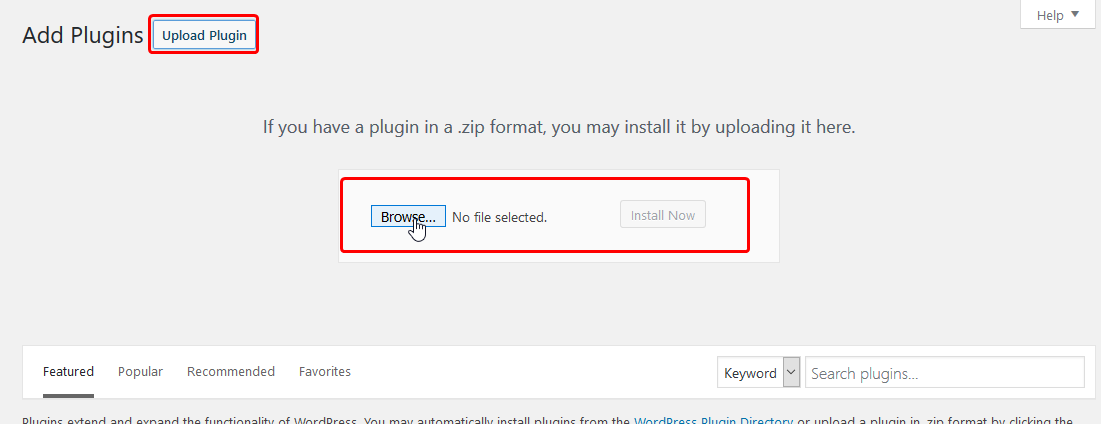
- After installing the plugin, you would need to activate the Plugin from your dashboard by going to Plugins -> Installed Plugins.
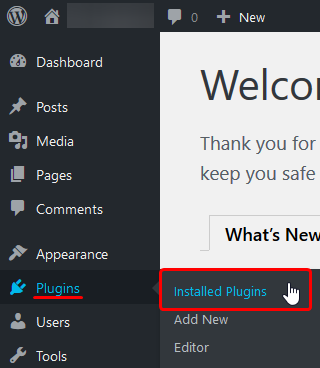
If you should have any questions or would like assistance, please contact us through Live Chat or by submitting a ticket with our Technical Support team.
Written by Hostwinds Team / April 18, 2018
