Hostwinds Tutorials
Search results for:
Table of Contents
How To Create A User In WordPress
Tags: WordPress
If your site has multiple content writers or editors, you may want them to have separate accounts. This way, you can track the changes that each one of them makes. When Installing WordPress, it will only install with one user created by default. This would be the administrator account by default. This guide here is going to show you how you can create an Account for others using your site, as well as the many options that are available during the creation.
How To Create An Account In WordPress
This guide assumes that you have WordPress installed, as well as access to the administrative account.
First, you are going to want to start by Logging Into Your WordPress Dashboard.
After you have logged in, from the sidebar on the left side of the page, you will want to navigate to Users -> Add New. Click on that link to be brought to the User creation page.
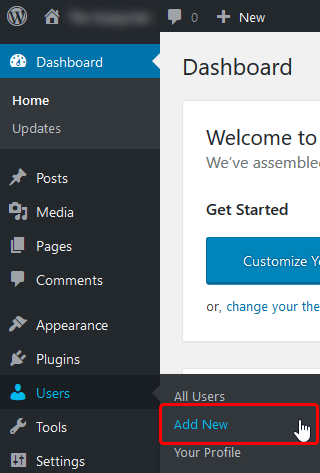
From the next screen, you will be presented with some options that you can set for the user. These will affect what that user will use to log in.
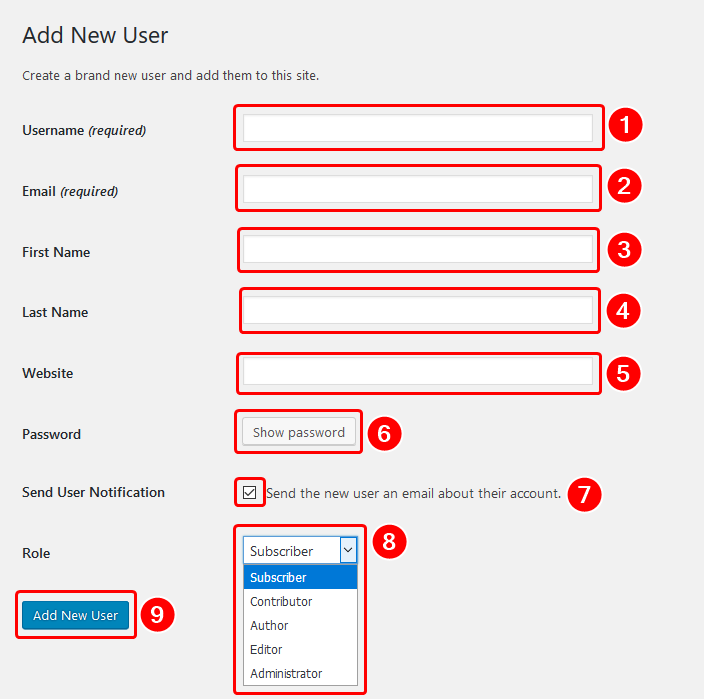
- The first field is required. This is the username that your new user will enter to log in to the dashboard. This can be whatever you want (as long as the username doesn't already exist). A popular naming convention to use (though not required) is the user's first name with the initial of their last name appended. For example, John Smith could be John's.
- This field should be filled out with the email address of the user. This is required as it will send them an email to set their initial password and password recovery.
- This would be the First Name of the user. It does not have to be entirely accurate but is used to identify them in WordPress (alongside the username).
- For the Last Name, the same applies in that it is not required to be accurate.
- This can be left empty, but the Website field is for if the user has a personal website.
- Here you can view a randomly generated password and even type one in, but this is unnecessary if you send them an email on account creation, as they can set the password then.
- This checkbox is used to determine if you want to send the user an email when their account is created. Enabling this will allow them to set their own password to log in to WordPress.
- This drop-down menu determines the role of the WordPress user. A brief description of each of the WordPress roles can be found below.
- Administrator – The administrator role can do everything that can be done in WordPress. This includes but is not limited to Modifying and deleting both posts and users. As well as having the ability to change the current theme used on the site.
- Editor – Editors have access to publish, edit and delete any pages or posts. This includes posts that they have not created. They do not have access to view any of the themes, plugins, or widgets.
- Author – Authors can publish, edit and delete their own posts. They don't have access to anything that other users create. This also includes any files they have uploaded to the Media Library. Along with this, Authors can moderate the comments that are made for their own posts.
- Contributor – Like an Author, the contributor has access to write, edit and delete their own posts. However, this can only be done for unpublished posts. Any content made by them must be reviewed and published by an Administrator or Editor. Contributors also do not have access to the Media Library.
- Subscriber – Subscribers have the ability to read posts that have been published to the site, as well as leave comments.
- Once you have filled out the fields how you would like, you would press Add New User. This will create the user account so that it can be used to log in to your WordPress. If you sent the user an email upon account creation, they would set the password.
Now you should be able to log in using the new WordPress account.
If you should have any questions or would like assistance, please contact us through Live Chat or by submitting a ticket with our Technical Support team.
Written by Hostwinds Team / April 21, 2018
