Hostwinds Tutorials
Search results for:
Table of Contents
How to Create and Add Email Accounts in cPanel
Tags: cPanel
View your email accounts through a web browser and compose, read, update addresses, and perform tasks expected from an offline email application.
Note: To follow the content of this article, you will need to log in to your cPanel dashboard.
To find your email accounts from your cPanel dashboard, move to the EMAIL section of your cPanel dashboard and click on the Email Accounts link. Doing so will bring you to the Email Accounts page. All Hostwinds services that use cPanel include email service. This consists of the domains and websites hosted, including Shared Web, Business, Reseller hosting, and any Linux VPS or dedicated servers installed with cPanel & WHM with the appropriate licenses.
cPanel offers you a wide variety of options to view and manage your domains' email accounts. Here, we are going to walk through creating a brand new email account for your hosted domain.
How do I Add New Email Accounts in cPanel?
After signing into your cPanel account, you will be able to add new email accounts by following these steps:
Step 1. In the Email section of your cPanel, click on the Email Accounts option to open up the cPanel Email Accounts panel. On the right side of the page click the blue Create button and it will show the Add Email Account form. Fill this out will create your new email account.
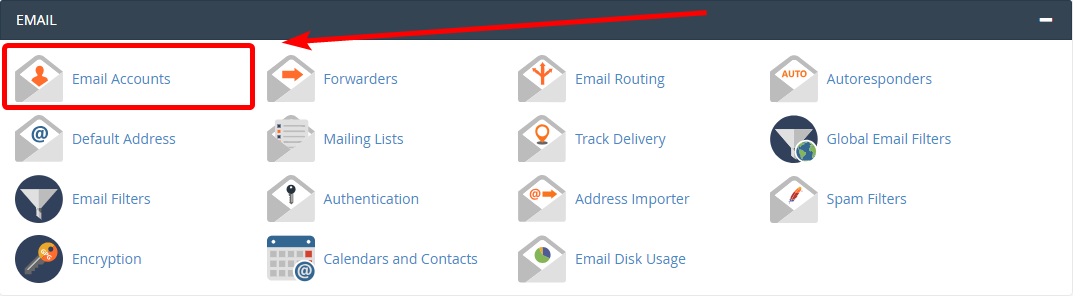
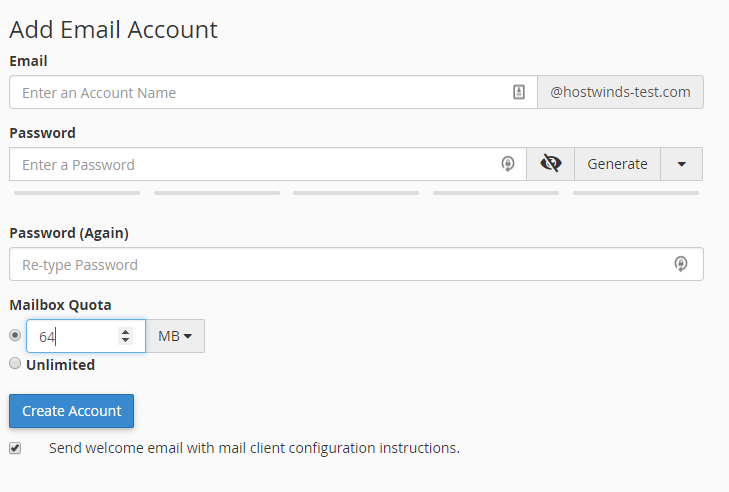
Step 2. In the highlighted area from the image below, enter the account name that you would like. You can also select the domain for the email if you have multiple domains hosted. Next, you will need to create a password for the account that you will use to access it in the future. Note that you can automatically generate this password using the grey Generate button. Using the dropdown to the right of the button allows you to customize the generated password to increase its security potentially. Underneath the password, the text-entry field is a series of 5 grey bars that highlight the strength of your password by use of color and fill. 1 Bar of red is the least secure, and 5 bars of green is the most secure.
Note: cPanel, by default, will not accept passwords unless they are of a good or higher quality.

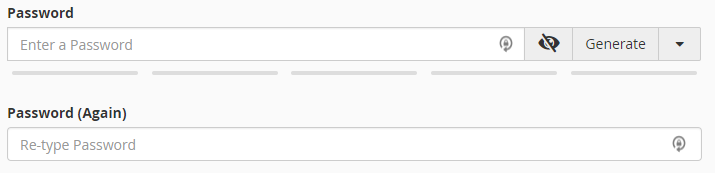
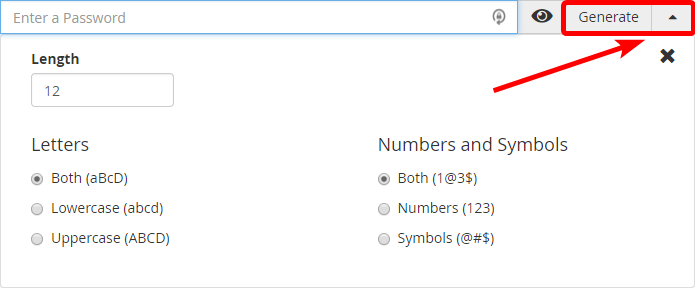
Step 3. Choose the quota for the email account's mailbox storage. Quota — or limit — is the allocated storage space the server provides for each email account. If you require over 4TB (4096000 MB), you must assign an unlimited value for the quota. Once everything is set up and configured to your needs, click on the blue Create Account button. When the account is set up and configured, you will receive a message stating success. You can click on the link within the message to view the account.
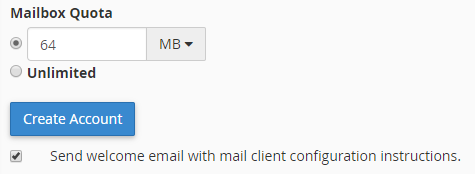

Written by Hostwinds Team / December 13, 2016
