Hostwinds Tutorials
Search results for:
With Virtualmin, you can easily enable two-factor authentication with a few simple clicks. This article will go over how you can enable two-factor authentication to secure your Virtualmin login further. This article implies that you have already installed Virtualmin onto your server. If you have not yet done, please refer to our guide on Installing Virtualmin (CentOS 7). You'll also need to log in to your Virtualmin control panel and have Webmin access. If you're not certain how to do this, please refer to the article: How To Login To Webmin. Once you're logged in, please proceed with the following steps.
- Click on the Webmin section.
- Select the Webmin option
- Select the Webmin Configuration module
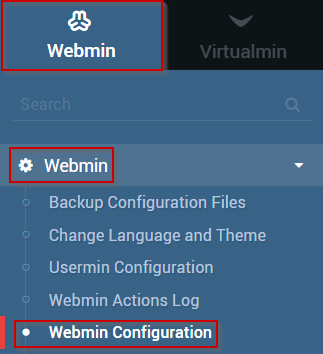
- Click on the Two-Factor Authentication module.
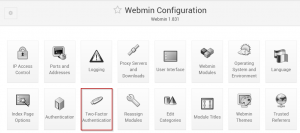
- Select your authentication provider
- For this article, I will be selecting Google Authenticator
- Click the Save button
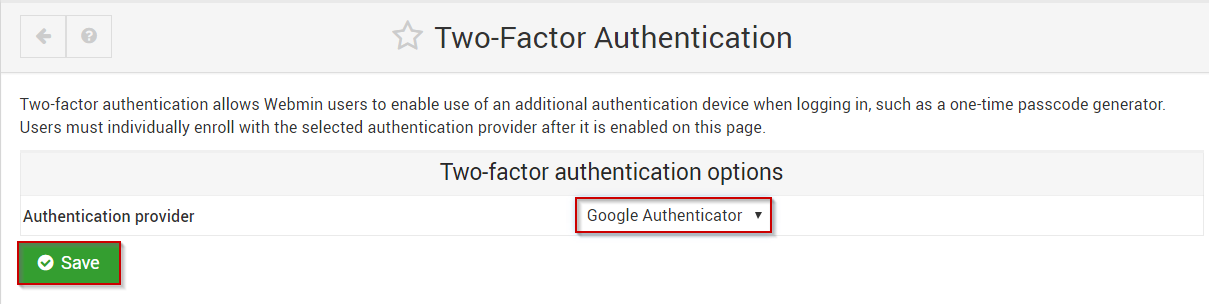
- When using Google Authenticator, a QR code will display that you can scan using the Authenticator app on your smartphone.
You should now have Two-Factor authentication enabled for Virtualmin!
Written by Michael Brower / June 22, 2017
