Hostwinds Tutorials
Search results for:
Table of Contents
How to Edit and Delete Users on Wordpress
Tags: WordPress
Running a website where you have multiple content creators can be quite challenging, especially when you have to change a particular aspect of their account. Such as if they forget their password or stop creating content, so you remove them. No matter the reason, WordPress has the nice functionality of allowing you to manage your WordPress users. With options to change the password, theme, and even more.
How To View All WordPress Users
To view the users on your current WordPress installation, you would need to be logged into your WordPress Dashboard as a user with the Administrator role.
Once logged in, you will want to navigate through the sidebar to Users -> All Users. Click on that.
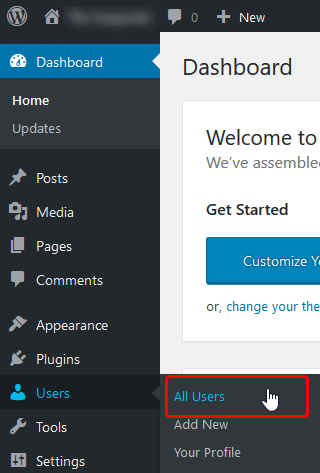
After you click on that, you will be brought to a page where you can view the current users who can log in to your WordPress. This will allow you to do various functions, such as edit the profile details and delete the user. From the bottom of the page, you can quickly change the roles of selected users and delete them as well. Essentially this will give you a basic overview of the roles and contact information for the accounts on the WordPress installation.
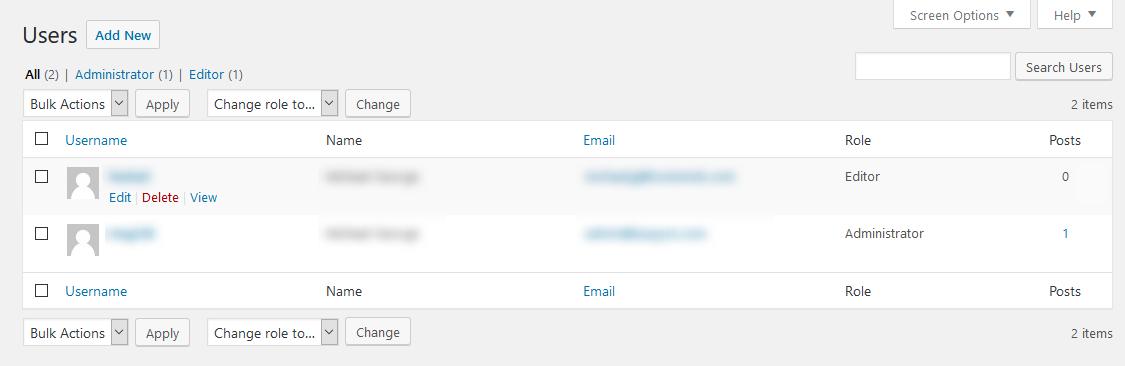
How To Delete A WordPress Account
To delete a WordPress user, you would use the above steps to navigate the User Management page. Then if you hover over the user's account, you should see the option to Delete the user. Clicking that will bring you to a new page for the deletion of that account.
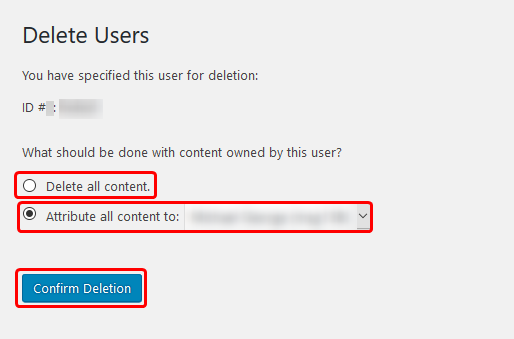
From here, you can decide what will be done with the content that the user has written. You can either Delete all content that the user has created. Or change the author for the content to another. For that, you would select the new author from the list of users in the drop-down box to the right of this option. Once you confirm what you want to do with the account's created content, you would click Confirm Deletion. After clicking this, the user will be removed immediately and permanently.
How To Edit A WordPress Account
Following the steps above, you will be brought to the management page for the accounts. To start editing an existing user, you would hover over their account in the list and select the Edit button under their username.
Clicking Edit will bring you to the Edit User page for that user. From here, you can make changes to the user's account.
Personal Options
- Visual Editor – This allows you to disable the Visual Editor when writing posts. Allowing the Text-only mode.
- Admin Color Scheme – This is the color scheme that the user will show when logged into the WordPress Dashboard.
- Keyboard Shortcuts – This allows Keyboard shortcuts to be used for comment moderation.
- Toolbar – This option toggles whether or not the toolbar will show up when visiting the site.
Name
- Username – This is only used for informational purposes to display the username. This cannot be changed from here.
- Role – You can change the role of the current user from this drop-down menu.
- First Name – Here, you can change the first name of the user account.
- Last Name – This is where you can change the last name for the user account.
- Nickname – This is a nickname for the user and can be used as an alternative name for display.
- Display Name – This drop-down box can be used to alter how the author's name of a post will show. These are usually variations of the username, first and last name, and nickname.
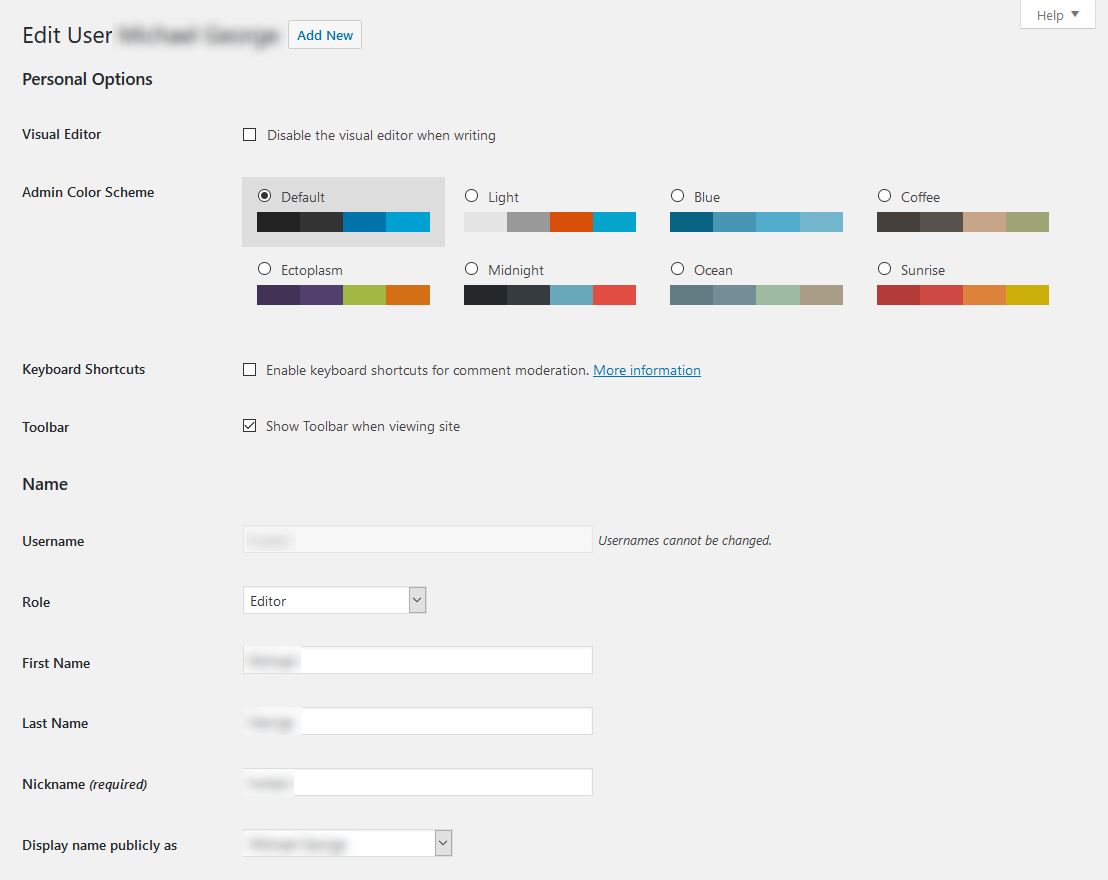
Contact Info
- Email – This is the email address for the user if they would need to be contacted.
- Website – Here, you can set or change the personal website of the user. This is not a required field.
About The User
- Biographical Info – This is if you want to set some background information about the user. Through this, you can connect with your visitors by letting them know more about who makes the posts.
- Profile Picture – Here, you can upload or change the profile image that displays for the user.
Account Management
- New Password – Here, you can set a new password for the user. This can be especially useful if they have forgotten their password and you have specific passwords that these must be per account.
- Sessions – This will allow you to log the user out of all locations and devices. Forcing them to re-login to continue or start writing content. Doing this would be useful if you believe someone is accessing the user's account in an unauthorized way.
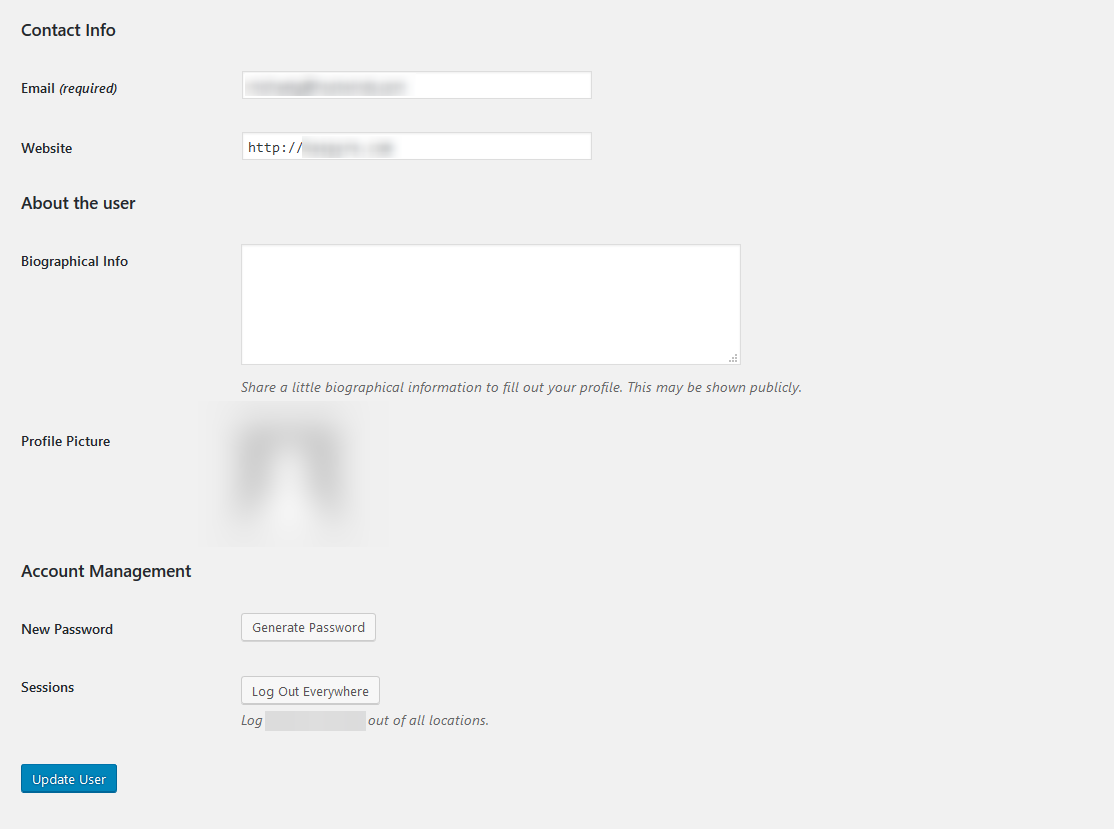
After you change the options to how you would like the user to have, you would click on the Update User button. This will save the changes and apply them to the users' accounts.
If you should have any questions or would like assistance, please contact us through Live Chat or by submitting a ticket with our Technical Support team.
Written by Hostwinds Team / April 24, 2018
