Hostwinds Tutorials
Search results for:
Table of Contents
Customize The Interface Appearance (Plesk Control Panel)
Tags: Plesk
Customizing the Plesk interface appearance is an objective you may want to do if it is tailored for you or your business. This guide is intended for Hostwinds clients who have an SSD Cloud or Dedicated Server and use Plesk Control Panel to manage their server.
To follow this guide, you will want to log in as the admin user to your Plesk interface.
Plesk Appearance Customization
Under Tools and Settings, there is a section labeled Plesk Appearance, as shown below.
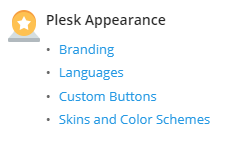
This guide will help you understand the options available to modify the way Plesk looks and feels if you need to personalize your installation for your brand or company.
Branding
Title Text
Whatever you enter in the Title text section will appear as either a window or tab title, depending on your browser's settings.

Logo
To upload your own logo file, click the Choose File button. You can upload files that are .gif, .jpg, or .png.
It is recommended that your files are around 50 pixels tall and a total of 100 kilobytes.
If you want the logo to be clickable, you can enter a destination in the Value section under the Logo URL.
Click OK to save your changes**.**
Languages
Plesk has 32 language options. English (en-US) is installed automatically, and you can change this to another language if you need to.
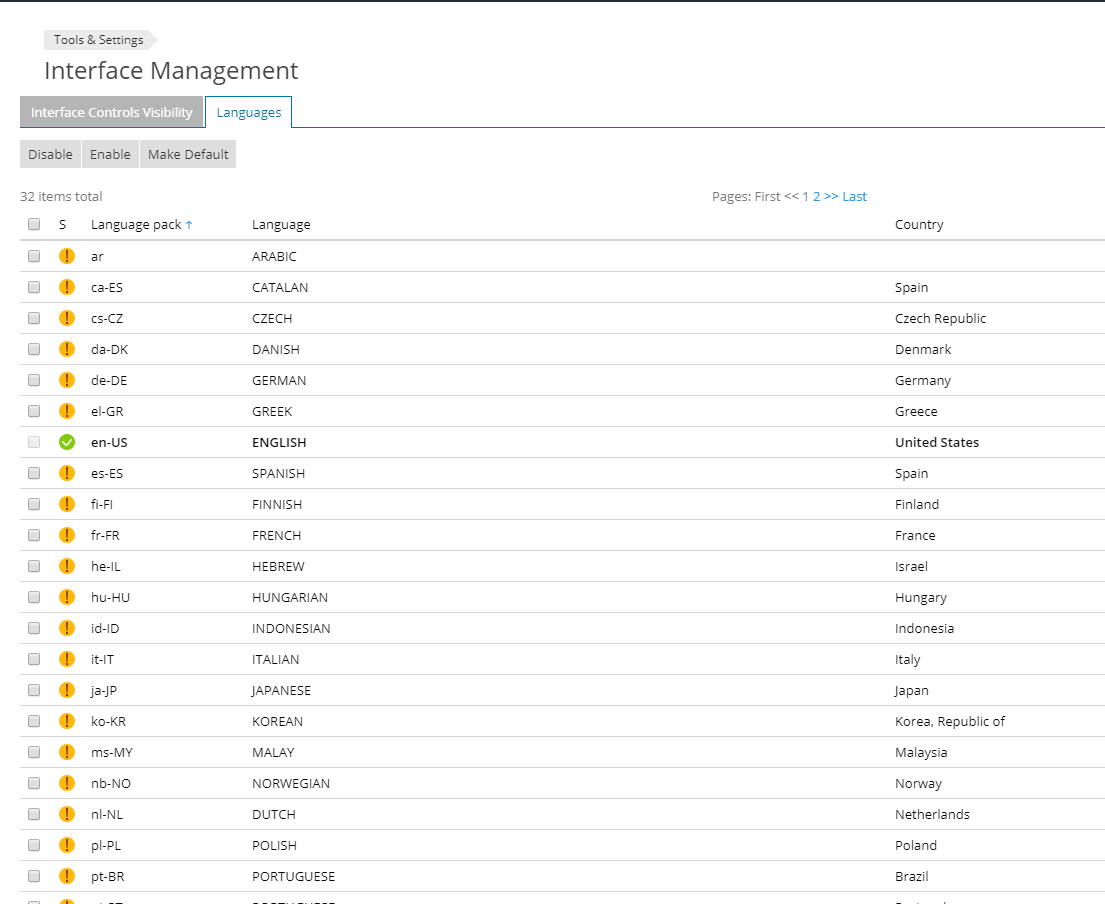
On the language page, you have three options: Disable, Enable and Make Default.
- Enable – allows you to change your interface to the language.
- Disable – allows you to make languages not available to your users.
- Make Default – allows you to change the language for your install of Plesk.
After changing your default language, log out and log back in so that you can see the changes.
Skins and Color Schemes
Under Skins and Color Schemes, you can choose whether you want Plesk to use the Obsidian or Onyx theme.
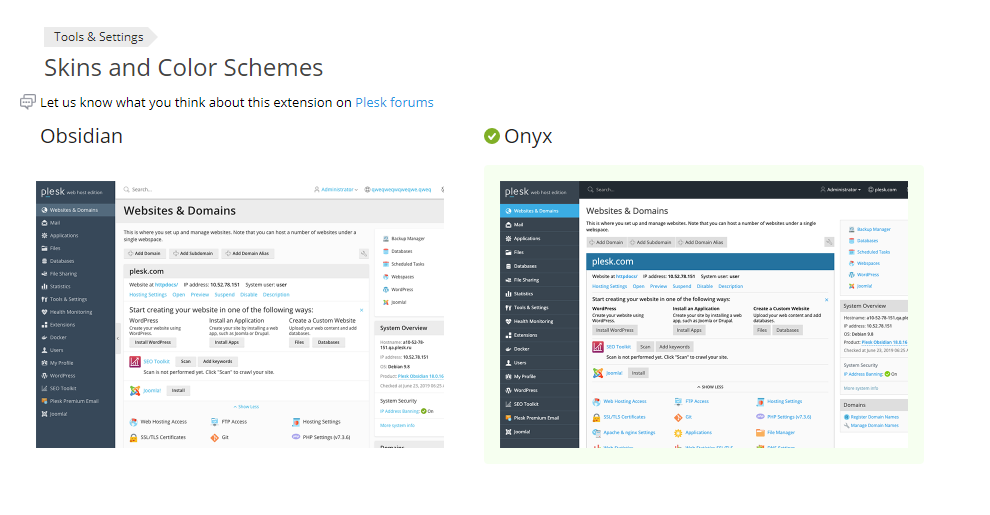
Written by Hannah Hibbard / November 23, 2019
