Hostwinds Tutorials
Search results for:
Table of Contents
cPanel Visitors Metrics
Tags: cPanel
cPanel offers many ways to track the various metrics you can measure your site by. One useful metric to check is the Visitors tracker, which logs the IP address of every visitor to your websites, all the files and pages they viewed, and the time the access was attempted. You will also see the links that directed them to a page or file.
How Can I Track My Site Visitors?
The Visitors tracker is located under the Metrics section on your cPanel home page.

If you click on the Visitors option, you will be directed to the Visitors page. It will show a list of all of your cPanel's domains and their SSL equivalents. This will show the past 1000 HTTP and HTTPS requests on your domain.
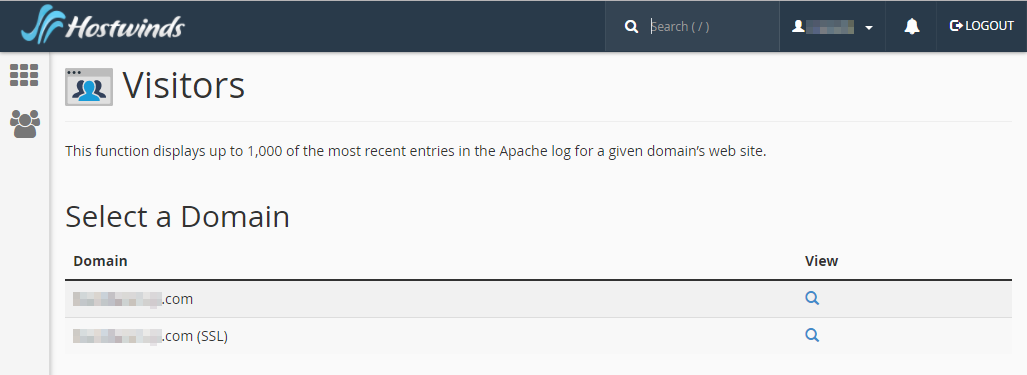
After clicking the magnifying glass in the View column on the right side of the page, you will be greeted with the Visitors for that domain. The most recent Visitors sort this at the top.
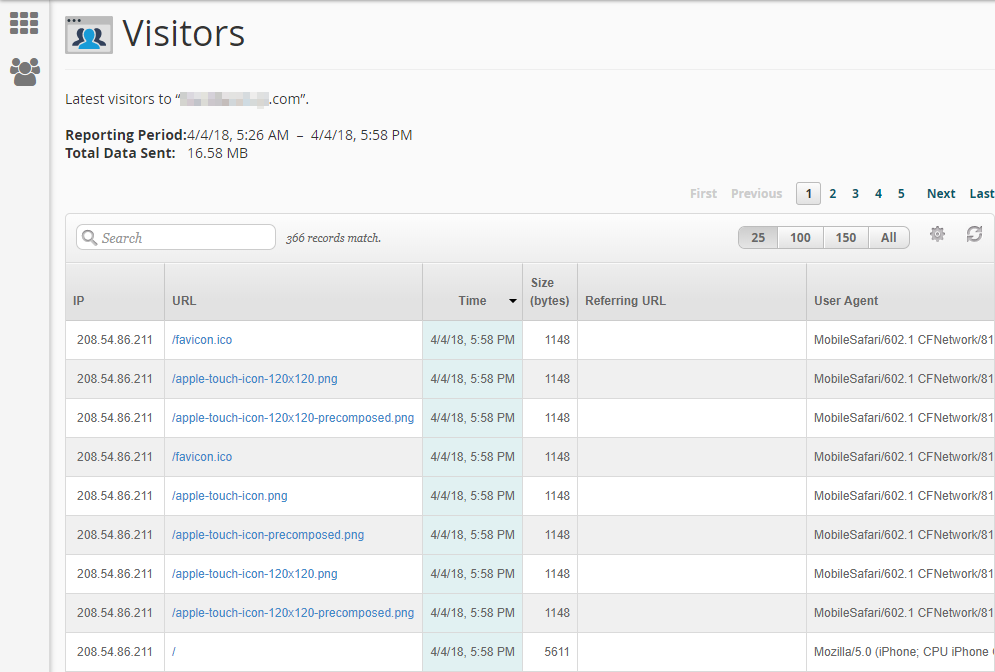
A lot of information is presented here, so we will do a piece-by-piece breakdown of the Visitor' metrics so that everything is easier to understand.
Latest Visitor's Page Information
Domain Information
At the top of the page is indicated which domain is being looked at (obfuscated here), the time period being reported, and the total amount of data sent over inbound bandwidth.
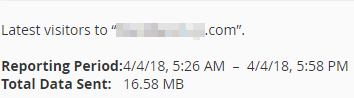
Search Navigation
Next is the navigation of the results. A search bar allows searching by any reported criteria (such as by time or IP address). This details how many results were found for that search. You can also modify the number of results shown per page and navigate the pages as needed.

Search Options
At the far right of this same area is modifying which results you want to be shown. By default, it will report the following:
- Visiting IP Address
- The URL that was visited
- The time the visit occurred
- The size (in bytes) of the request-response
- The URL that referred the user to your site
- The agent (web browser) that the Visitor connected with
The other options are:
- The status of the page (such as if it returned a 404 error)
- The method of the request (GET or POST, for web development)
- The protocol used (HTTP/1.1, for instance)
Since these last 3 are more commonly used for web development and troubleshooting, they are not selected by default.
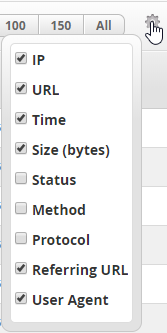
Search Results
The next section is the results of the search criteria on your latest visitors. We will cover all of the options available to search by. We'll use this image as our example, as it has many different IPs attempting different pages.

The IP column reports which IP address made the access request to visit your site.
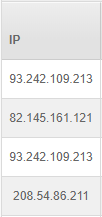
The URL column reports which page was attempted to be loaded. The way it is displayed is showing based on the domain, so when it shows just a /, that means it tried to access yourdomain. TLD/, whereas the last one shows they attempted to access yourdomain.tld/favicon.ico
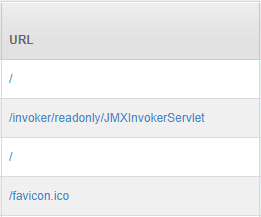
The Time column reports the date and time that the visitor accessed the page in question. By default, the Time column is used to sort the data from most recent visitors to oldest visitors, so it will often be highlighted to show it is the sorting column, such as in this example.
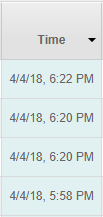
The Size (bytes) column reports the size of the response data that the server sent back on the request.
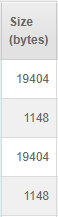
The Status column reports the returned status of the visitor's request; it is optional and not displayed by default. The most common results are:
- 200 the URL returned a file OK
- 301 the requested URL redirected the user
- 404 the file was not found
cPanel documentation provides a full list of HTTP Codes and Quick Fixes for review.
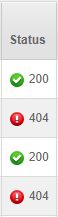
The Method column reports the request and response method used between the visitor and the server; it is optional and not displayed by default. Most often, these will be GET or POST methods. This can be useful for debugging website code.
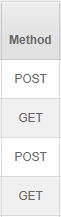
The Protocol column reports the version of HTTP that the server used to respond to the visitor's request. This is optional and not displayed by default. The most common Protocols in use are HTTP/1.1 (released in 1997) and HTTP/2.0 (released in 2015).
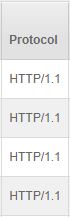
The Referring URL column reports which web address the visitor used to navigate to the URL in the URL column. In our example, none of the pages were accessed by a Referring URL. Provided below is an example of two results where one of them had a Referring URL to show you how it would look. In this example, the second link was accessed by the visitor from yourdomain.tld/information.php.
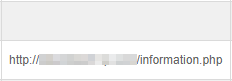
The User-Agent column reports which agent (web browser) the visiting user used to access the website. It includes the following:
- Web browser used and its version
- System information
- Platform
- Any extensions used
For example, the latest visitor used Mozilla web browser, Version 5.0, using a Windows 10 operating system, on a 64-bit platform, using the Trident 7.0 proprietary engine layout.
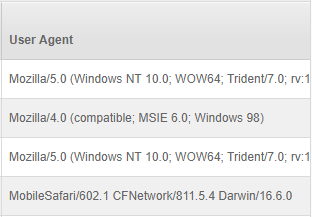
Written by Hostwinds Team / April 5, 2018
