Hostwinds Tutorials
Search results for:
Table of Contents
How to Access and Configure WHM Contact Manager
Tags: WHM
WHM is an easy-to-use application to help assist with managing your server. It can also send you alerts based on certain actions performed (or triggers). There are various ways that WHM can communicate. There are also several types of events that WHM can notify you to know about. These can all be managed and prioritized in the Contact Manager of WHM.
Accessing The Contact Manager
Step One: Log into your WHM Administrative Dashboard.
Step Two: From WHM, you can go into the upper left and search for Contact Manager to find the option. This will be under Server Contacts.
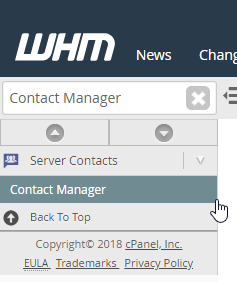
Step Three: Click on Contact Manager to be brought to the main page (This will default to the Communication Type tab)
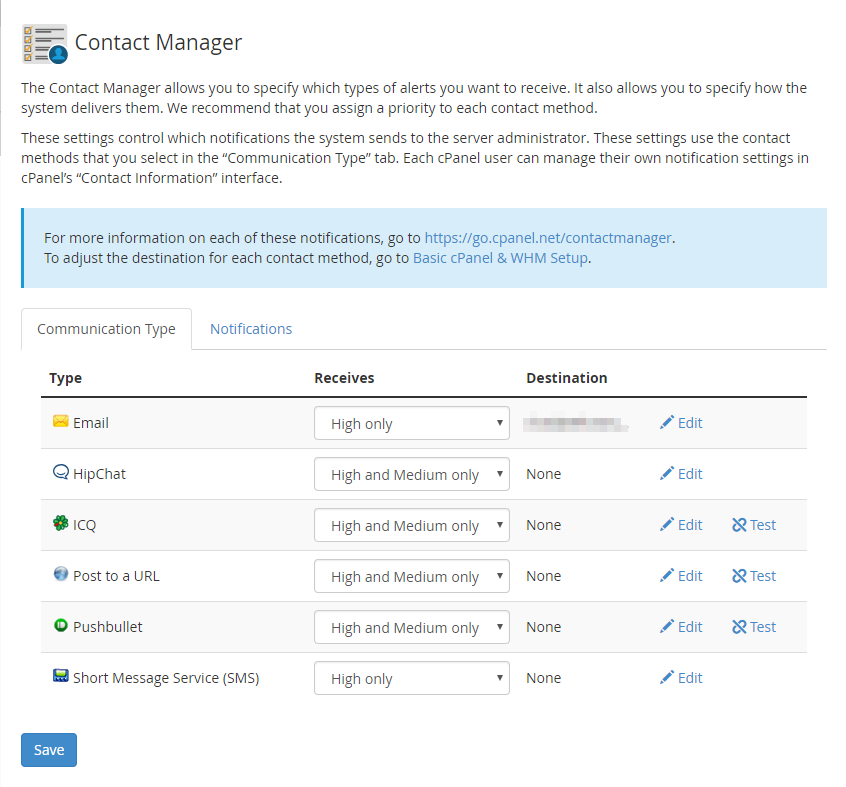
Different Communication Types
With the WHM Contact Manager, you can select which priorities of events the communication method will receive. This can also be used to quickly edit the details for the communication method, such as the Email Address or information used.
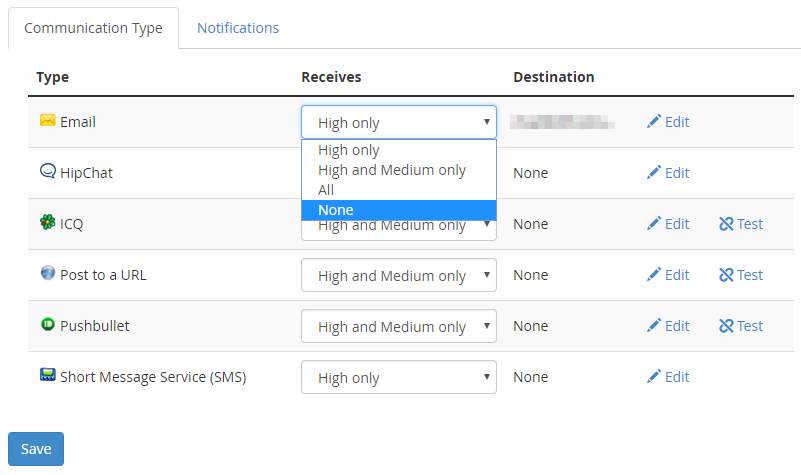
Changing Priority
With the drop-down next to each Communication Type, you can select the importance of the alerts sent through that Communication Type. The available options would be High Only, High and Medium Only, All (Will send for High, Medium, and Low priority events), and None (Not used). If you make a change to the priority of the events that the Communication Type will receive, you will need to click the blue Save button at the bottom to save the changes.
Change Email Communication Destination
Step One: Navigate to the Communication Type tab on the Contact Manager page in WHM.
Step Two: Click Edit to the far Right of the Email option in the list of Communication Types.
Step Three: This will bring you to a new page where you can enter an Email address. This may already have value. You can change or input the new email address there.
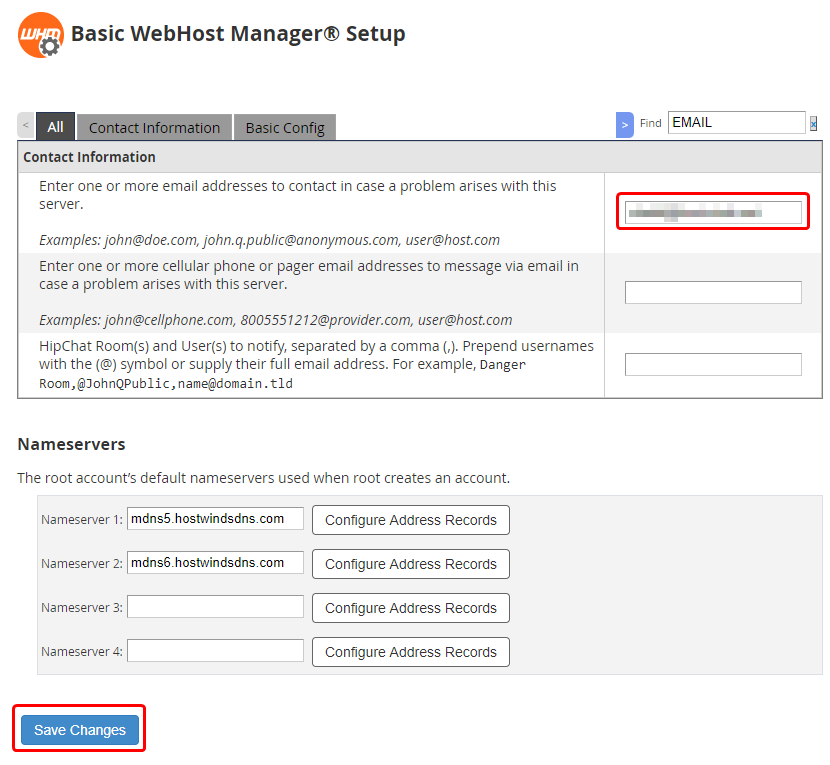
Step Four: Once you are done making the changes you would like to the Email address, you can click the blue Save Changes button towards the bottom to save the change.
Change Hipchat Communication Destination
Step One: Navigate to the Communication Type tab on the Contact Manager page in WHM.
Step Two: Click Edit to the far right of the Hipchat option in the list of Communication Types.
Step Three: Clicking this will bring you to a new page where you can enter a Hipchat User or Room name. This may already have value, though this can be changed.
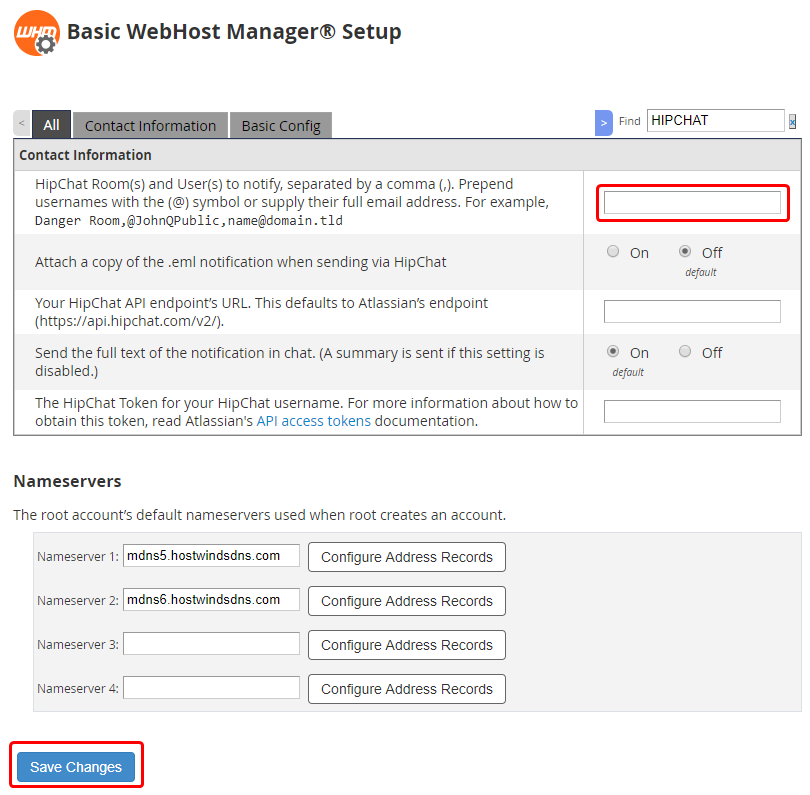
Step Four: Once done making any necessary modifications, you can click on Save Changes to save the new change.
Change ICQ Communication Destination
Step One: Navigate to the Communication Type tab on the Contact Manager page in WHM.
Step Two: Click Edit to the far right of the ICQ option in the list of Communication Types.
Step Three: Clicking this will bring you to a new page where you can enter in an ICQ ID and a password (and any identification numbers). This may already have a value, though these values can be changed if needed.
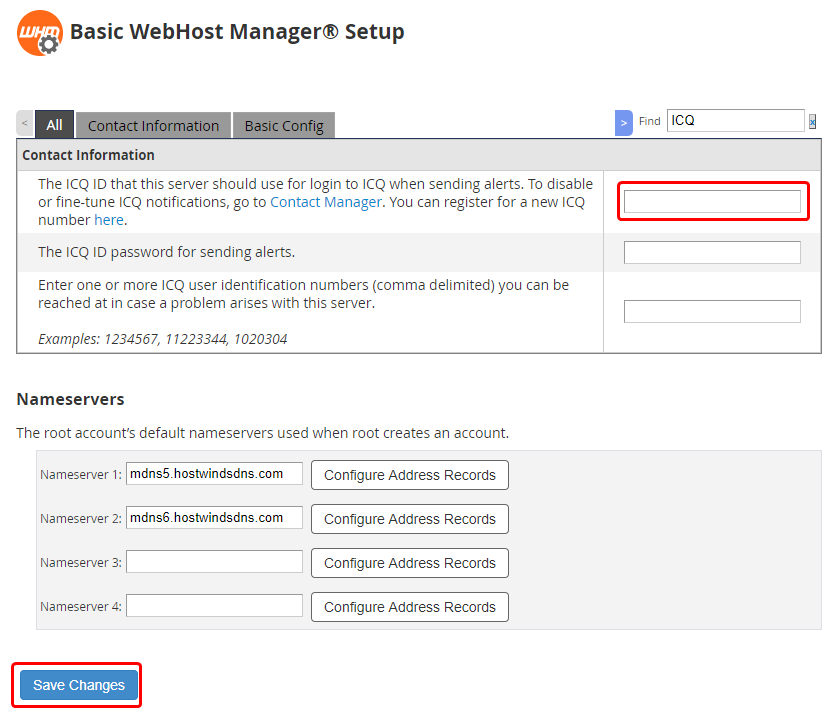
Step Four: Once done making any changes, click Save Changes at the bottom to save any edits you made.
Changing The Post To A URL Destination
Step One: Navigate to the Communication Type tab on the Contact Manager page in WHM.
Step Two: Click Edit to the far Right of the Post to a URL option in the list of Communication Types.
Step Three: This will take you to a new page where you can enter a list or single URL where POST Requests will be sent. This will have a specific structure and contain the hostname, subject, and body of the sent message.
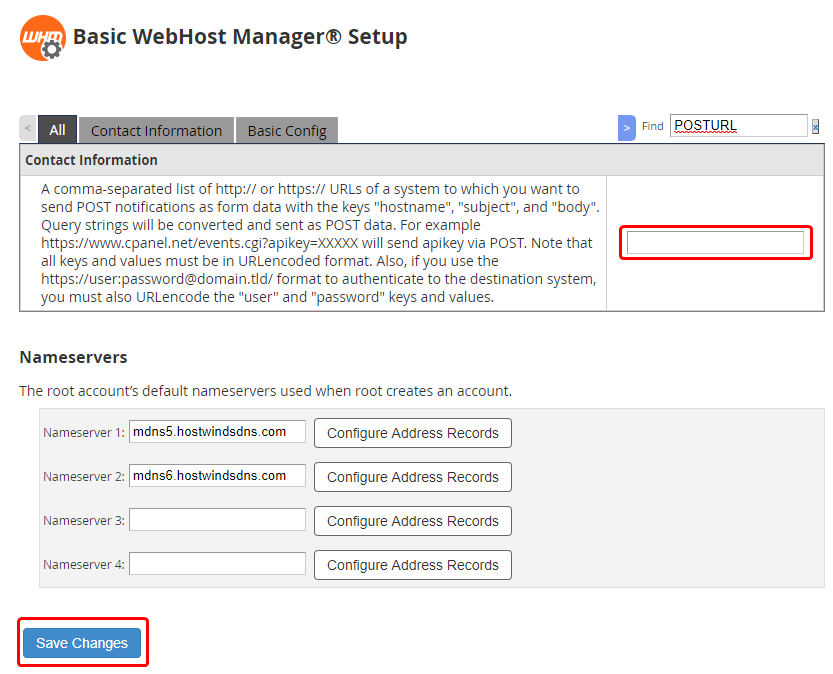
Step Four: After you enter any URLs that you want the notifications to be sent to, you can save the changes by clicking Save Changes towards the bottom.
Changing Pushbullet Communication Destination
Step One: Navigate to the Communication Type tab on the Contact Manager page in WHM.
Step Two: Click Edit to the far right of the Pushbullet option in the list of Communication Types.
Step Three: Here, you will be at a page to specify the API Token for Pushbullet. This will be used for the Notifications sent using this communication type.
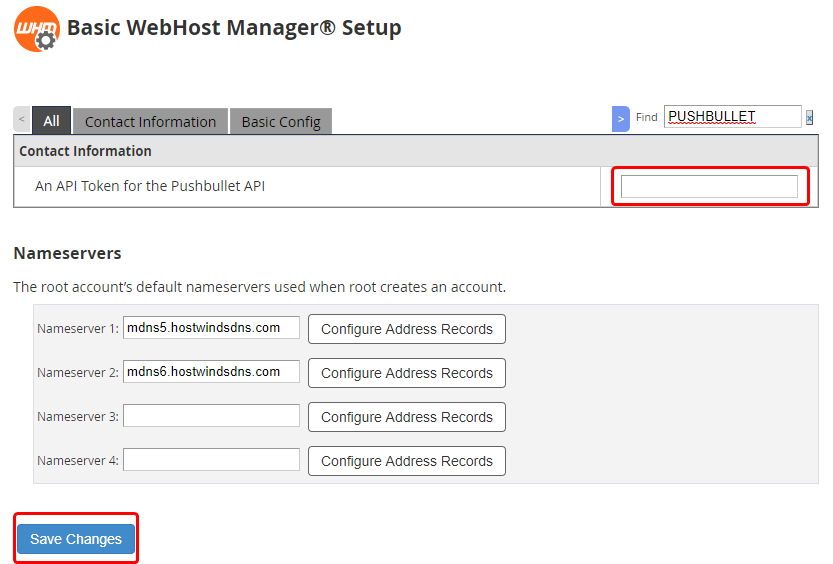
Step Four: After entering in or updating your Pushbullet API Key, you can click Save Changes at the bottom to save the new API Key.
Change SMS Communication Destination
Step One: Navigate to the Communication Type tab on the Contact Manager page in WHM.
Step Two: Click Edit to the Short Message Service (SMS) option far right in the list of Communication Types.
Step Three: From this next page, you can enter the cell phone or pager email address here, where you can receive SMS Notifications with the events.
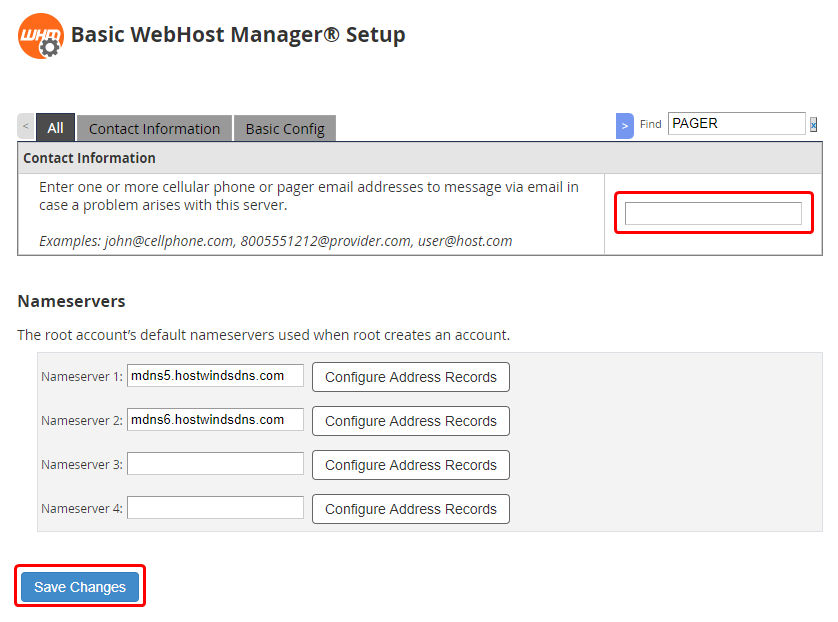
Step Four: After entering in the email for the SMS Messages, click Save Changes to make the changes persistent.
Notifications Through WHM
When on the Contact Manager page for WHM, there will be a tab for Notifications. This will show a list of all the notifications that WHM will send.
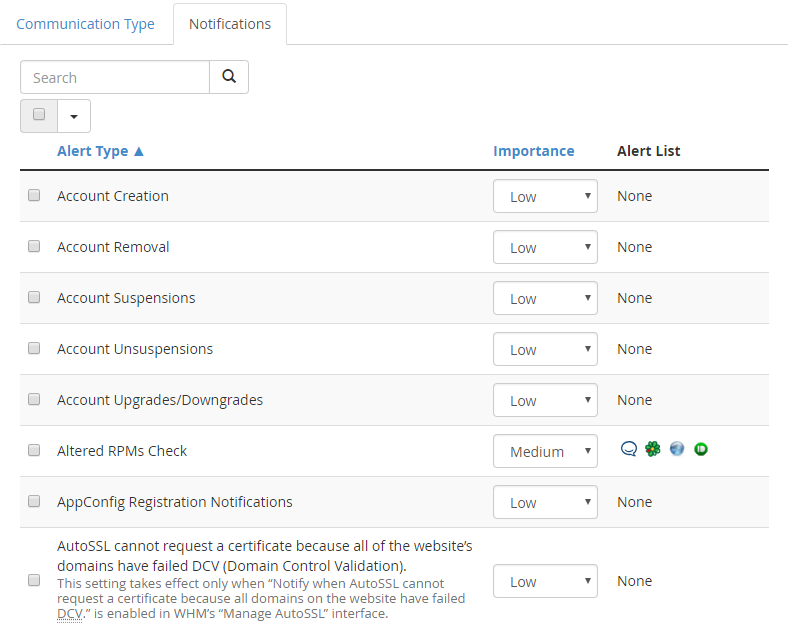
With each option, you can set the priority that the notification is sent on. The priority will determine which Communication Types are used to retrieve the notifications sent. For more information on each Notification option is for, a cPanel documentation page details each Notification here.
Written by Hostwinds Team / November 30, 2018
