Hostwinds Tutorials
Search results for:
Table of Contents
Connect to Your Linux Server Using SFTP
Tags: Cloud Servers, Linux
SFTP is similar to the popular file transfer protocol FTP. The main differences are that instead of having separate FTP accounts for authentication and using SSL/TLS for encryption, SFTP uses the already available user accounts on the server and ssh keys/fingerprints for encryption. Because of this, if you have access to a server with an account over SSH such as a Hostwinds Cloud VPS or Dedicated Server, you can access the file system of the server over SFTP using those same login credentials.
Most FTP clients (such as Filezilla, WinSCP, etc.) also include support for SFTP. To use SFTP instead of FTP, most clients will support specifying sftp:// before the hostname or changing the port to your SSH port (22 by default) instead of the FTP port (21 by default).
This guide will be using Filezilla as an example.
Connecting to the Server via SFTP
Quick-connect

First: Open your FTP client.
Second: Enter the following connection details.
Host: The Hostname or IP of your server.
Username: root or your username on the server.
Password: The password to your server.
Port: Your SSH port (22 by default).
Third: Click Quickconnect.
As a Saved Site
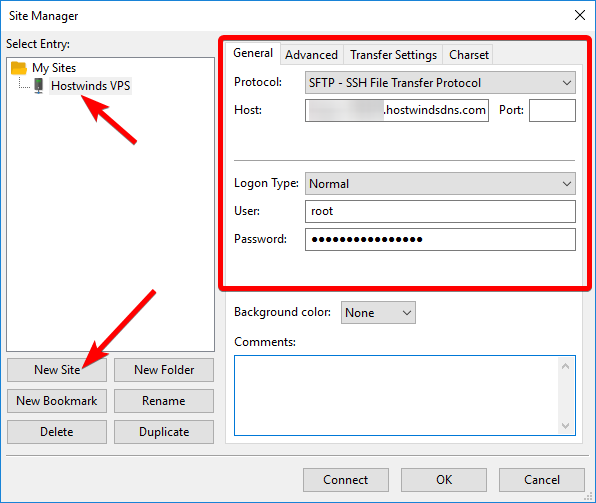
First: In Filezilla, go to File -> Site Manager.
Second: Select New Site and give it a name in the left sidebar.
Third: In the General tab, enter the following details:
Protocol: Select SFTP – SSH File Transfer Protocol.
Host: The Hostname or IP of your server.
Port: Your SSH port (22 by default, or leave empty for default).
Logon Type: Either Normal or Ask for password.
Normal will save your password for auto-logging in.
Ask for a password will ask for the password every time you connect.
User: root or your username on the server.
Password: The password to your server.
Fourth: Click Connect or OK.
For Hostwinds' Linux VPS, the default username will always be root. The password for that account you can find or change in your cloud portal.
Written by Hostwinds Team / January 28, 2019
