Hostwinds Tutorials
Search results for:
Table of Contents
Configuring Duplicati Backups For Linux
This article will guide you on installing and configuring your nightly Duplicati backup addon for your Linux-based server with Hostwinds. The steps are the same regardless of the distribution. After completing this setup, the backup will be scheduled to backup every night at a time of your choosing. You can also choose other scheduling options for your backups, which are covered in this article.
Getting Started
When the Duplicati Nightly Backup service is ordered and created, it'll generate a ticket in your client account. Once you receive this ticket, please proceed to soft reboot the server. This will prompt the Duplicati installation to be pushed to the server and started. Staff members will then begin the configuration of your backups service.
We recommended allowing 10 -15 minutes from the receipt of the ticket until attempting to log in to ensure that the Duplicati installation has had time to complete. Once you've accessed the setup area, you'll see the screen shown in the image below:
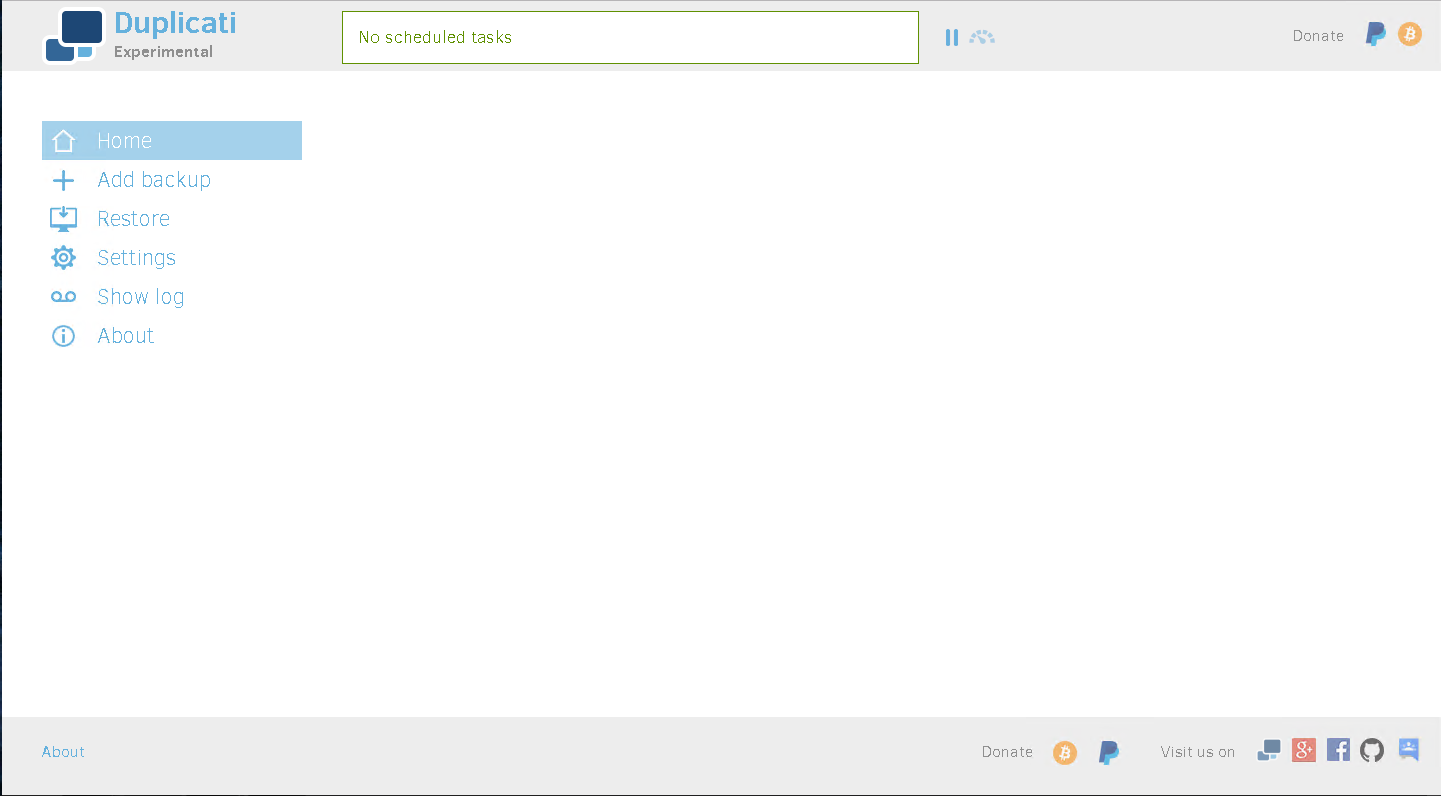
Duplicati
General Configuration
Select Add Backup from the backups control page. This will bring us to the page shown below:
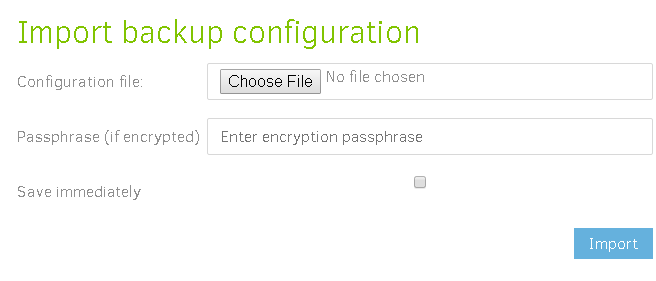
Import Configuration
We'll be clicking on the Choose File button. A new Windows Explorer window will open. Paste the Config URL from the ticket into the File Name field and then select Open. Give it a moment or two to pull in the data. It shows as completed when the Windows Explorer windows close and the No File Chosen changes to config.php or something similar.
At this point, you'll click Import and then Next to bring up the next page. For your reference, an example image of the Config link from the first image has been included below:

The next page you'll see is General Backup Settings, and this where you can give your backup a name. This is the name the backup will run under each time it runs and what you'll see when you need to restore your files. The image below shows the field filled in for a Windows Server, so you would likely choose something different for your Linux installation. But it gives you the idea. The name choice is completely yours. After you've entered a name in the field, click Next to move forward with the configuration.
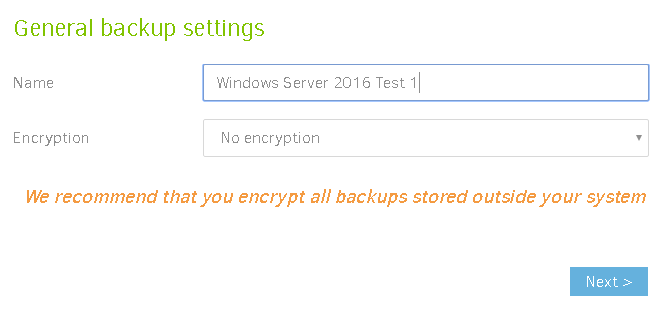
Settings
The next page is the Backup Destination page (shown in the image below). The only thing you need to do here is changing the Open Stack Auth URL field. This is done using the drop-down menu, where you'll select the Custom Server URL. Choose the data center that your server resides in.
The image below shows a Dallas setup. After choosing the server to back up to the drop-down menu, you'll click the Test Connection button. A window should pop up asking if you wish to create a folder with your server's hostname. Select yes. Another window will appear stating the connection worked. Click OK and then Next at the bottom of the page.
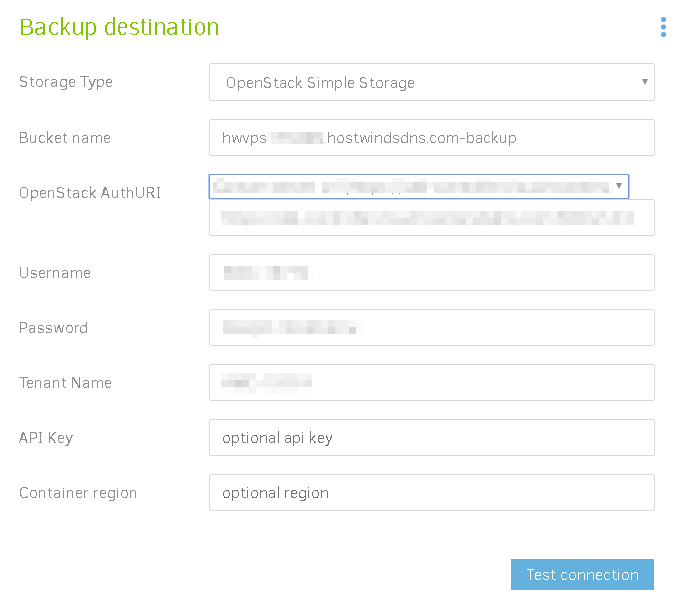
The next page you'll come to is Source Data. Your choices here should default to / which would be backing up the entire server. This is the best option in most Linux machines, as various configurations and shared object files are stored all across the machine. You can choose to be more selective in what you backup but keep in mind this will limit what you can restore. If you choose to stick with the default, click next and move on to the Schedule page (shown below):
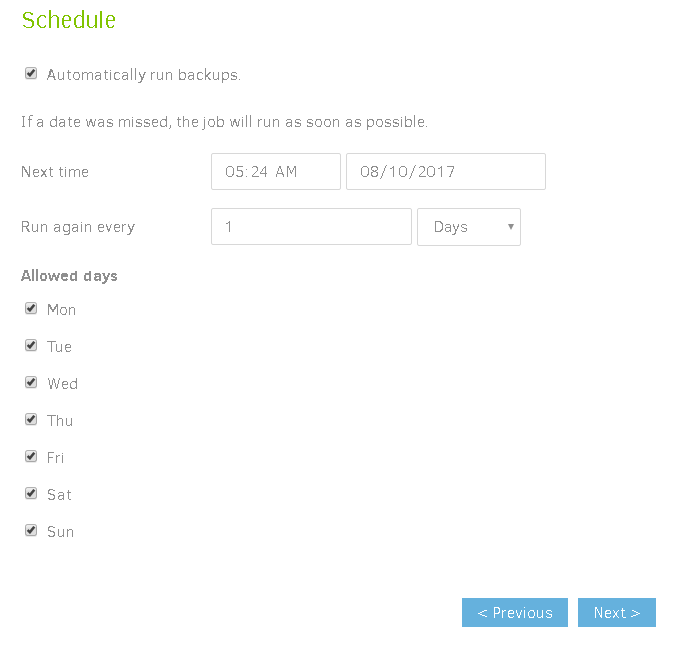
Schedule
This page gives you the option of selecting exactly what time and what days your backups will run. Please note that the amount of data stored affects your storage charges. So these choices will affect your monthly pricing. We recommend taking frequent backups and taking a backup before any major changes. We also recommend regularly checking in to ensure your backup is completed without error.
After selecting the days and time for your backups, you can click next and move to the last Options screen.
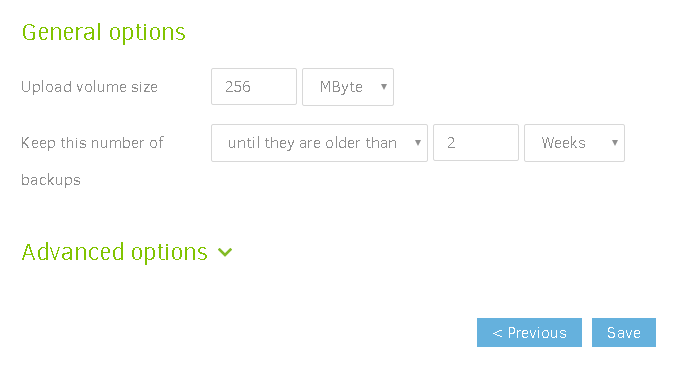
General Options
Conclusion
This final page of the setup lets you choose how long to store your backups. You may modify the default storage time, which is currently set to two weeks. We recommend that the upload volume size should be left set to default. Once you've made your choices click Save, which will open a Window to start your first backup run. Select Continue Without Encryption. You'll see the backup start to run in a progress bar at the top of the screen.
If you have any questions about a specific step of this process or require assistance, please contact us. You may reach us via Live Chat or a ticket to Support so we can assist you.
Written by Hostwinds Team / August 25, 2017
