Hostwinds Tutorials
Search results for:
Table of Contents
Change Windows 2016 VPS Administrator Password
Tags: Cloud Servers, Windows
Whether you have just purchased a new Windows VPS or are simply wishing to update your administrator password to make accessing your server easier, you would want to follow the steps of this guide. There are 2 places that you would need to change the administrator password for your Windows 2016 VPS.
Change the Password in Your Cloud Control Portal
Important: Changing your Password here does not change the password in your VPS. It would be best if you changed the password in your VPS as well.
To change the password in your Cloud Control Portal is quite simple. First, you need to go to your Cloud Control Portal. Then clicking on the Change Password link here.

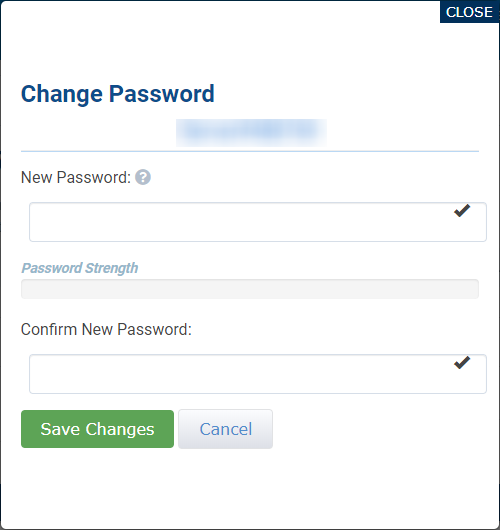
This will take you to a screen to enter your new password here to change your current password.
Now you would need to set a new password here. Again, we would advise you to make a secure password that would not be easy to guess. Hostwinds does not require any specifics for a password, so you can set it however you would like.
We recommend creating a strong password that uses uppercase, lowercase, numbers, and symbols, and between 12-16 characters at a minimum. The password should be something that would not be easy to guess. We also recommend using a sentence of small words rather than one large word. Keep these in mind when creating your password.
Important: Changing your Password here does not change the password in your VPS. It would be best if you changed the password in your VPS as well.
Change the Password in Your Windows VPS.
Important: Changing your Password here does not change the password in your Cloud Control Portal. It would be best if you changed the password in your Cloud Control Portal to match.
To change Windows 2016 VPS Administrator password, you can log in either through the RDP for the server or get VNC from the Cloud Control Portal. Changing the password here will change the password you must use to log in to your Windows 2016 VPS.
Let's get started by navigating to Administrator Account.
Step 1: Go to the Settings
You want to navigate to the settings option in your Windows menu. This should look like a small gear, as shown below.
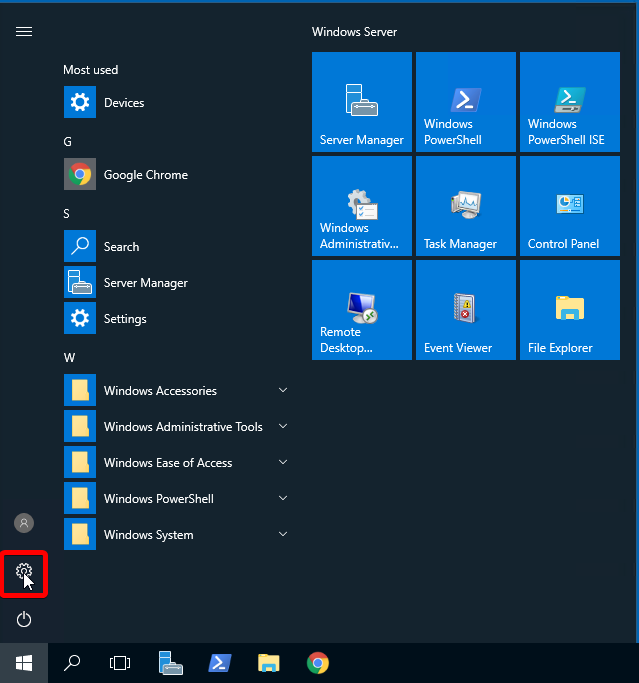
Step 2: Click on Accounts
Select the Accounts section to access the Administrator Account.
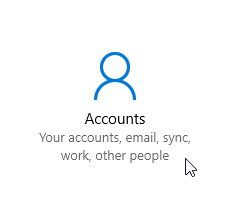
Step 3: Go to Sign-in Options
Next to the left menu, you would want to select the Sign-in options.
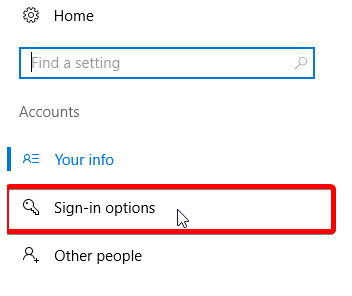
Step 4: Click on Change Password
Click on the Change Password option here, and you will be prompted to change the Administrator password.
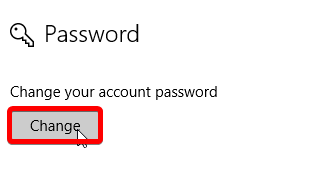
Step 5: Enter the Old Password
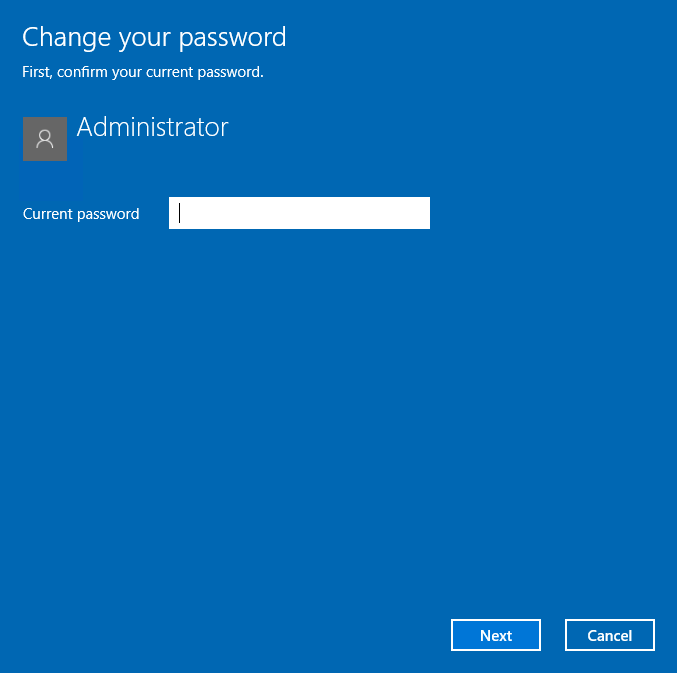
First, you need to enter in the old password at the top to confirm the password change.
Step 6: Create Your New Password
Now that we are here, you should create your new password for your Windows 2016 VPS.
We recommend creating a strong password that uses uppercase, lowercase, numbers, and symbols, and between 12-16 characters at a minimum. The password should be something that would not be easy to guess. It is also recommended to use a sentence of small words rather than one large word. Keep these in mind when creating your password.
Make sure you don't forget your new password. You will need it every time you log in to your Windows 2016 VPS using either RDP or VNC. You can also add a hint to make your password more memorable. Also, don't forget to change your password in the Cloud Control Portal as well.
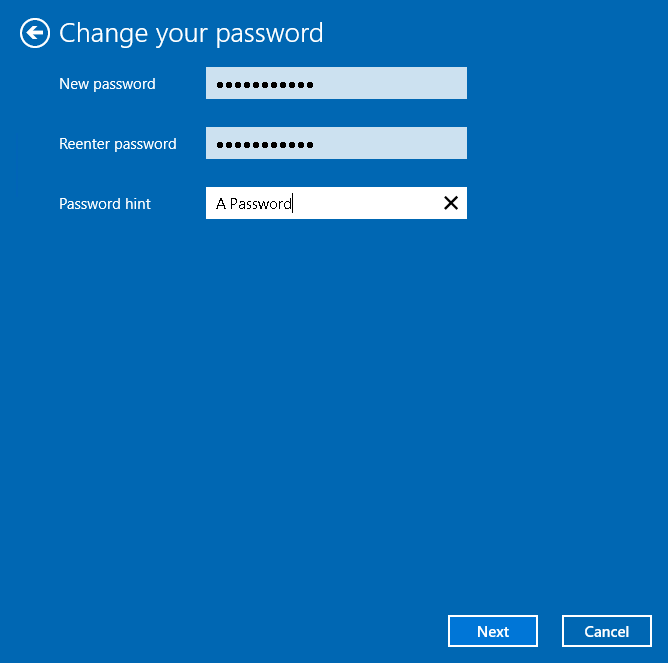
Written by Hostwinds Team / June 5, 2021
