Hostwinds Tutorials
Search results for:
Table of Contents
Change Network Adapter DNS Server Settings
Tags: DNS
If your Windows Server seems like it is having issues with gaining access via RDP and is not showing as connected to a network, here is a quick troubleshooting step you can do to see if your Server has set up DNS in Windows Server 2016 correctly. Furthermore, Hostwinds can also ensure that your Default Gateway is set correctly as well. To set up DNS in Windows 2008 and 2012, it should also be a similar path to make these changes.
Navigate to Network Adapter Settings
Step 1: Open Network and Sharing Center
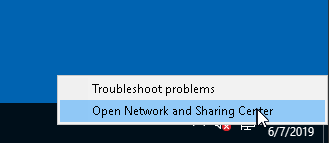
First of all, you want to open the Network and Sharing Center by Right-Clicking on the network in the bottom right corner of the screen.
Step 2: Go to Change Adapter Settings
You would then need to go to the Change adapter settings in the left menu.
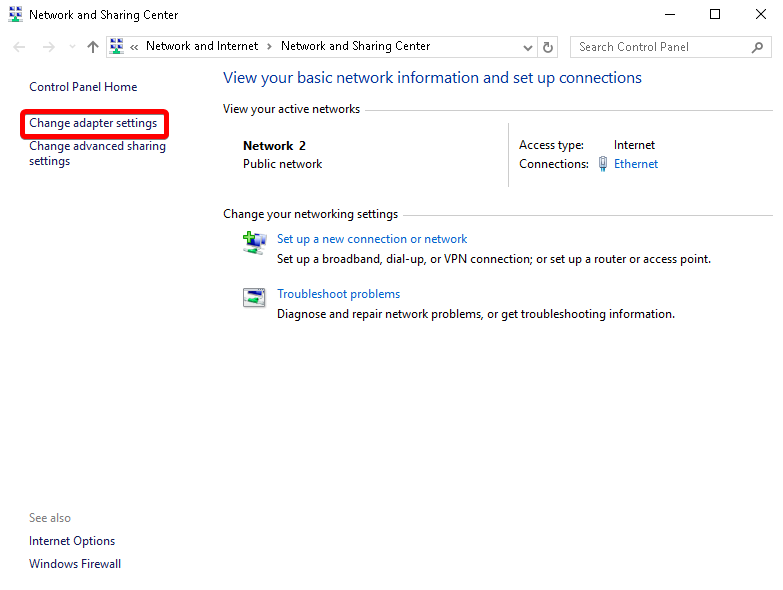
Step 3: Right Click on Ethernet and go to Properties
Next, Right Click on the Ethernet Network, then select the Properties option.
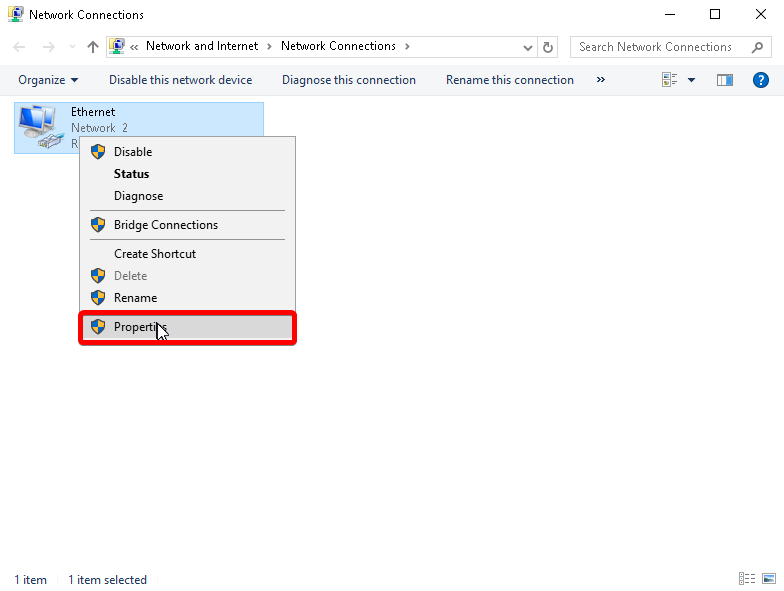
Step 4: Select IPv4, then Click on Properties.
Next, you will want to select the Internet Protocol Version 4 (TCP/IPv4) option shown at the end of the red arrow. Once selected then you want to click on the properties.
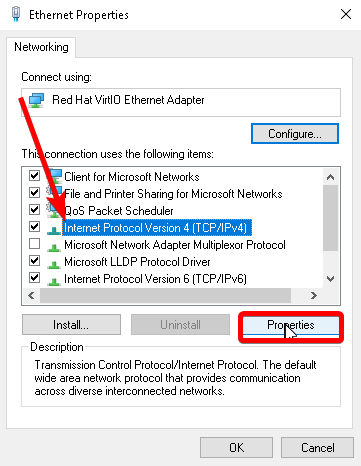
Step 5: Then make the following Edits
Next, you would want to double-check the IP address, the Subnet Mask, and the Default Gateway. Once you are finished with those, we will go over the Preferred and Alternate DNS Servers options.
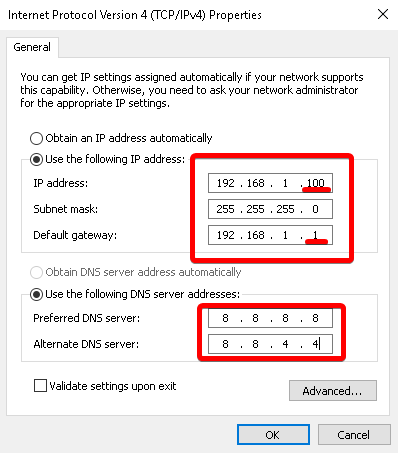
IP address: You want to set the IP address to the IP of your server.
Subnet mask: This should always be set to 255.255.255.0
Default Gateway: You need to set the Default Gateway to the same as the IP address, except the last number will always be 1. In the image above, the IP address ends with 100. The default gateway is the same address, but instead of 100 ends with 1. This will be the same for your IP address as well. It will have the same first 3 numbers as your IP but will end with 1 instead.
Adding Additional DNS Servers
If you would like to add additional DNS servers to expand your searches, you can do so by going into the Advanced… option. As shown below.
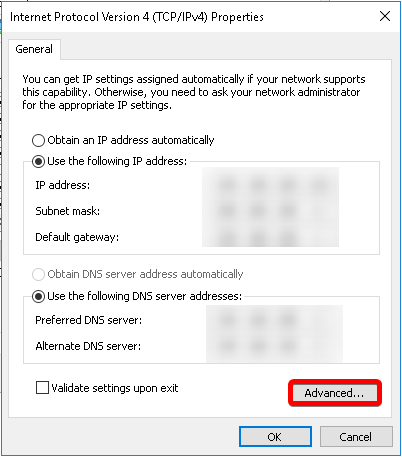
Once you are here, you would need to move over to the DNS tab then.
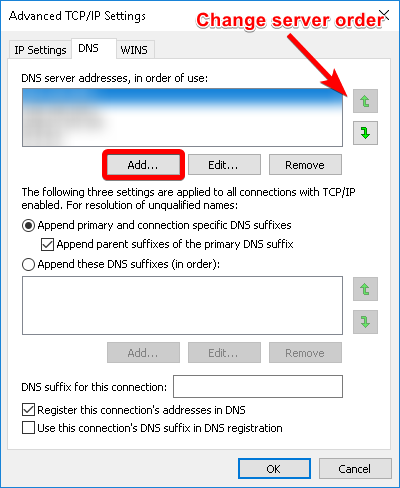
Now to Setup DNS in Windows Server 2016
Next, you would need to determine which DNS to set up DNS in Windows Server 2016. There are many options available, and you are free to use whichever you would like.
Hostwinds DNS servers
Hostwinds DNS Servers are one of your best options. You would want to use the DNS Servers that correspond to your server's location due to proximity. If your server is located in Seattle, you would want to use the Seattle DNS servers.
Amsterdam
Preferred DNS server: 193.188.25.228
Alternate DNS server: 193.188.25.229
Dallas
Preferred DNS server: 142.11.230.202
Alternate DNS server: 198.44.66.250
Seattle
Preferred DNS server: 104.168.205.2
Alternate DNS server: 104.168.183.2
Secondary DNS Server Options
There are other options on what you can use to set up DNS in Windows Server 2016. You can also use DNS Servers from Google, Cloudflare, OpenDNS, and many more.
8.8.8.8
8.8.4.4
Cloudflare
1.1.1.1
1.0.0.1
OpenDNS
208.67.222.222
Written by Hostwinds Team / July 17, 2019
