Hostwinds Tutorials
Search results for:
Windows supports many different languages allowing you to run your applications and browse the web in your own language. This guide will explain how to configure that on your Cloud SSD or Dedicated server plan.
First, click on the Windows start button and open the Settings window, shown as a gear icon in the image below.
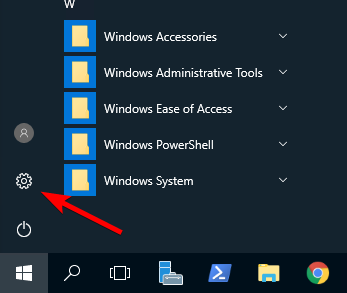
Now open Time & Language
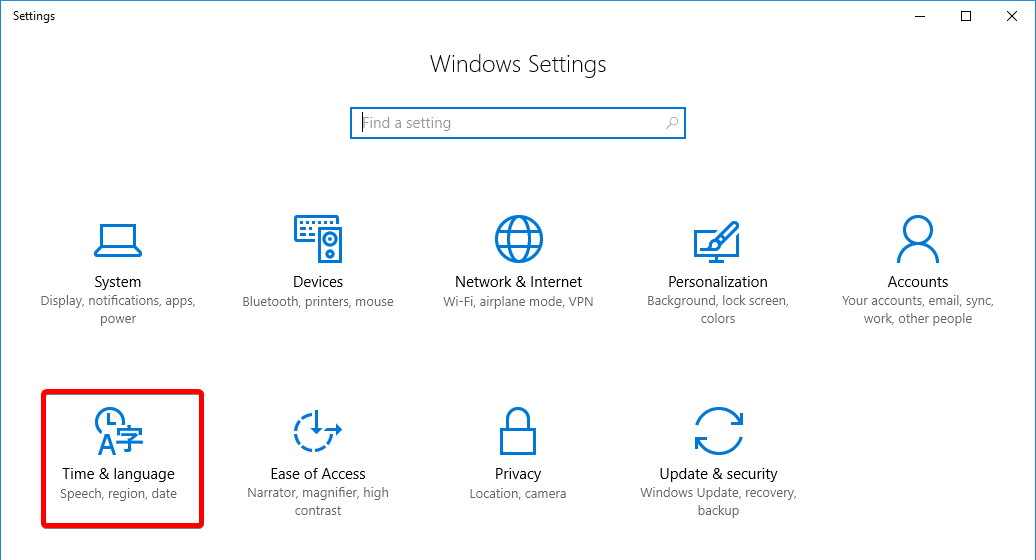
Then Region & Language
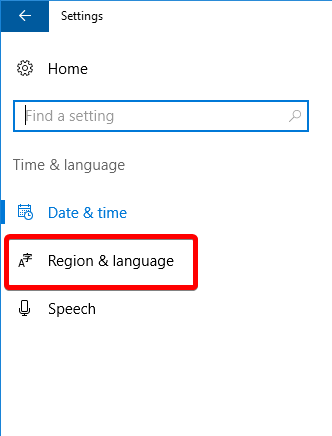
Click Add a language.
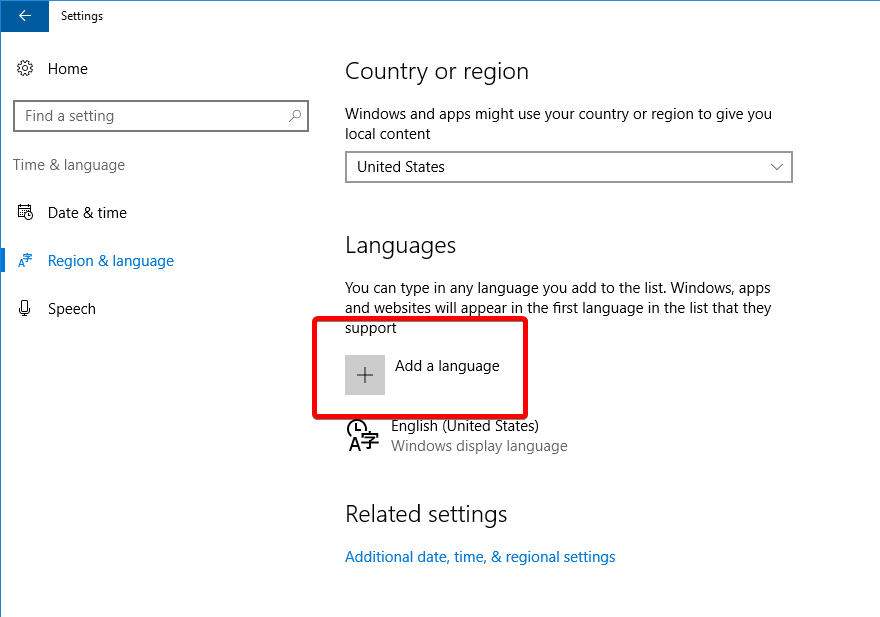
And from the list displayed, select the language you wish to use
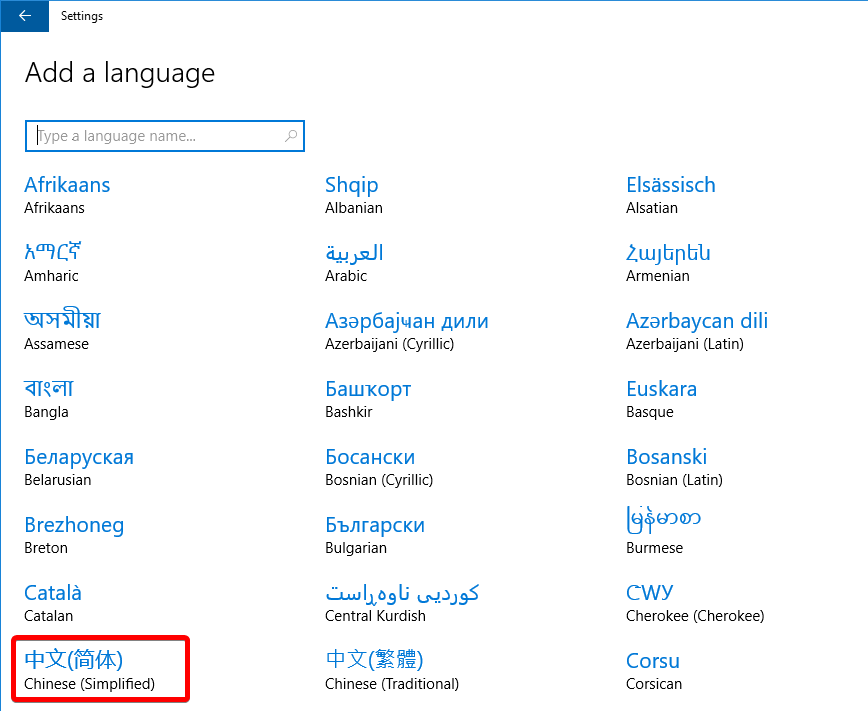
Select the region or country if asked
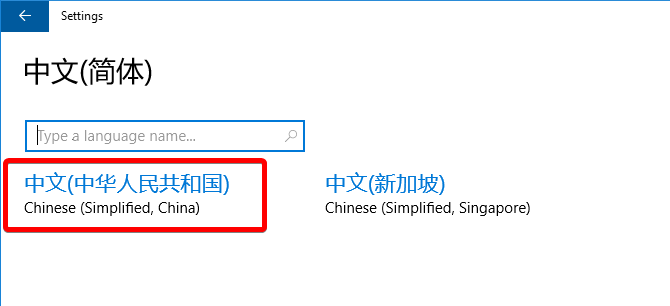
After you select this, it should take to back to the Settings you were at earlier.
Click on the language you selected, then Options.
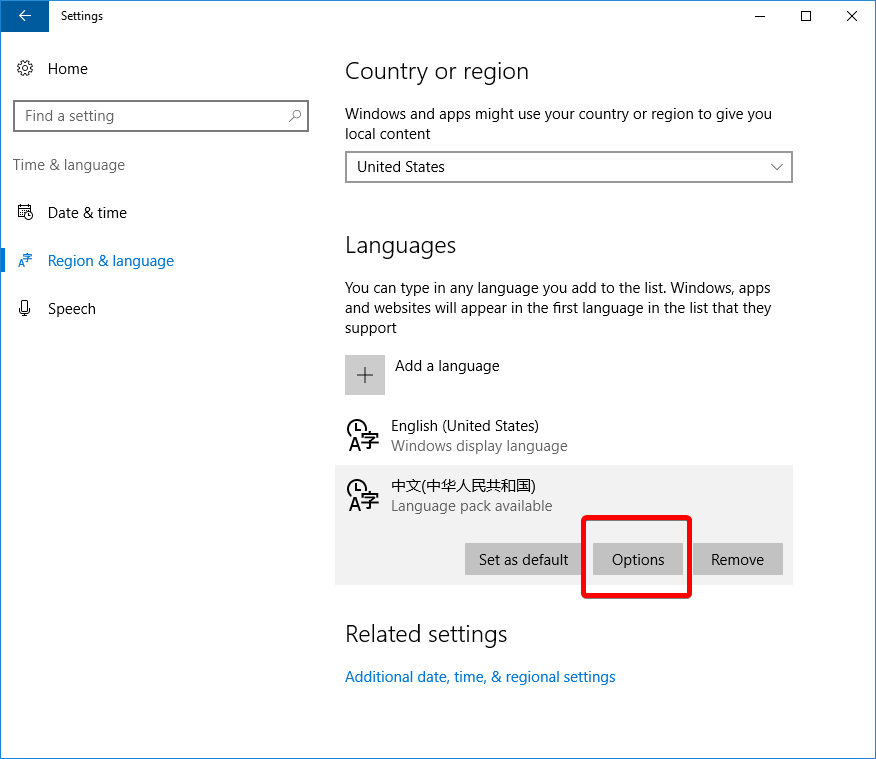
Click Download language pack, and once it finishes, click the back arrow button at the top left corner.
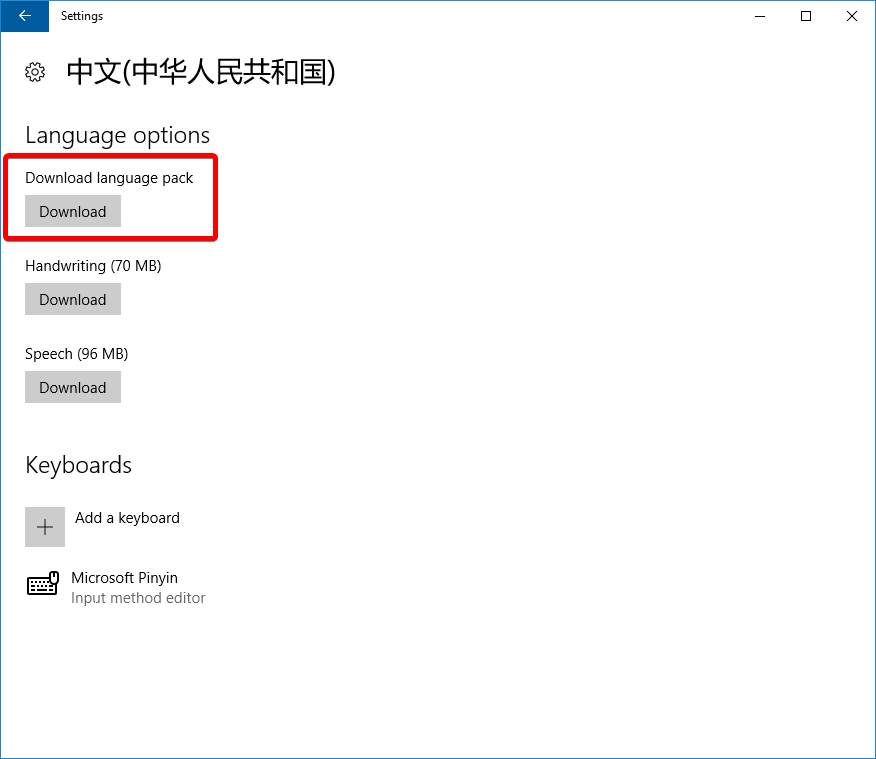
It should now say installed.
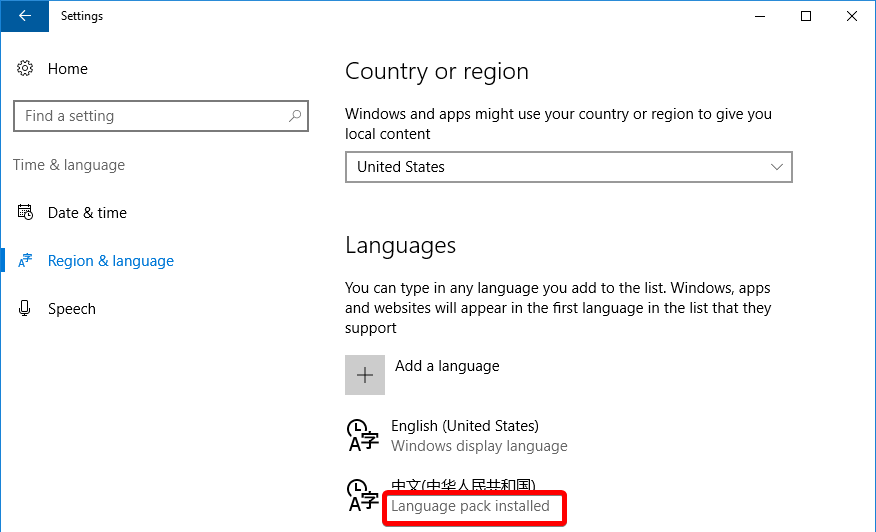
Click the language again and then Set as Default.
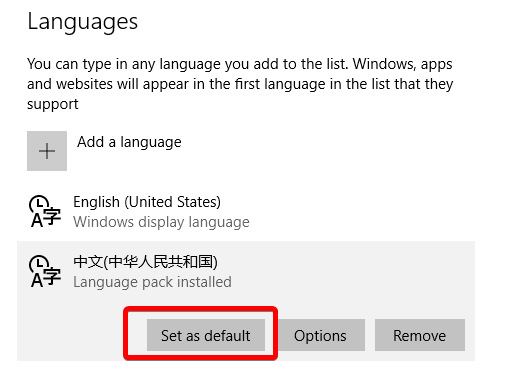
Close that Settings windows and select the correct keyboard input to use on the taskbar at the bottom right.
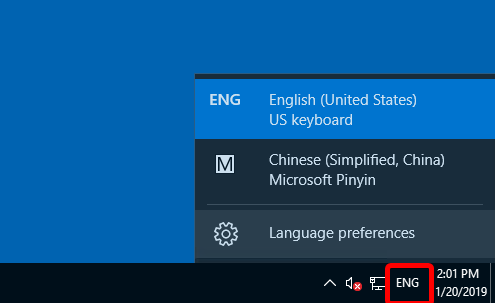
Now reboot the server to complete the configuration and enable the new language.
You should now see Windows using the language you have chosen.
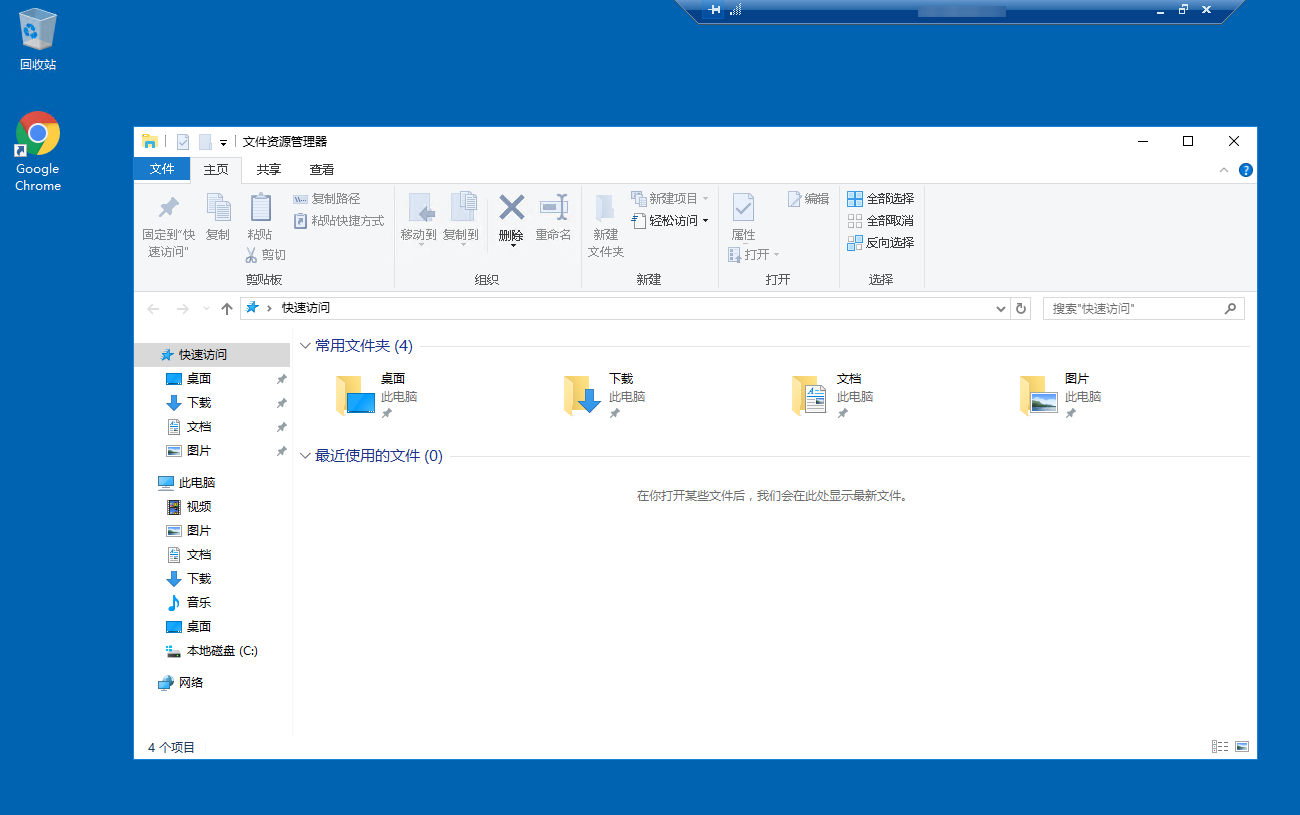
Written by Christopher Langdon / December 2, 2019
