Hostwinds Blog
Search results for:
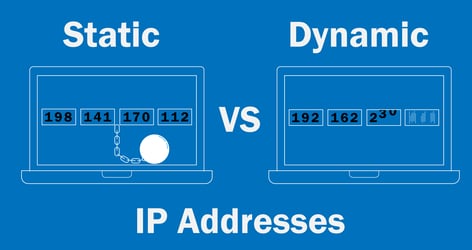
Static vs Dynamic IP Addresses
by: Hostwinds Team / July 29, 2024
IP addresses are what allow our devices to communicate with each other within a network and across the world wide web. While there is much to be said about the IP address system, understanding the differences between static and dynamic IP addresses should be at the top of your list, especially if you're interested in hosting a website.
What is a Static IP Address?
A static IP address is a fixed Internet Protocol (IP) address assigned to a device or server. It remains constant, so every time the device or server connects to the network, it uses the same IP address it was originally assigned.
Scenarios Where Static IPs are Preferred
Hosting Websites: Static IP addresses are ideal for web hosting. The website is always accessible at the same address, allowing for consistent domain name system (DNS) support.
Email Servers: Running an email server with a static IP helps in maintaining a consistent identity, reducing the chances of being flagged as spam by email filters.
Networked Devices: Devices like printers, security cameras, and file servers benefit from static IP addresses as it simplifies their management and network access.
Remote Access: For businesses or individuals that require remote access via Virtual Private Networks (VPNs) or remote desktop applications, static IP addresses provide a stable endpoint for connecting remotely.
SSL Certificates: Obtaining and maintaining SSL certificates is simpler with a static IP since the IP associated with the certificate does not change.
Pros and Cons of Static IP Addresses
Advantages of Static IP Addresses
Reliable Connection for Web Hosting and DNS Management
Static IP addresses provide a stable and consistent connection, making them perfect for web hosting and DNS management.
Ideal for VPN Access and VoIP Communication
For businesses that use Virtual Private Networks (VPNs) or Voice over Internet Protocol (VoIP) communication, static IP addresses ensure a stable and secure connection.
Precise Geolocation
Static IP addresses allow for precise geolocation. This can be particularly beneficial for location-based services, analytics, and compliance with regional regulations.
Disadvantages of Static IP Addresses
Higher Cost
One of the main drawbacks of static IP addresses is their cost. They are generally more expensive than dynamic IP addresses because they require dedicated resources from your Internet Service Provider (ISP) or web host.
Increased Security Risks
With a static IP address, your network becomes a constant target for cyberattacks. Hackers can more easily locate and attack a static IP address because it doesn't change. This makes it essential to implement robust security measures to protect your network from potential threats.
Limited Availability and Extra Management Requirements
There are a finite number of IPv4 addresses available, which can make obtaining one challenging. Additionally, managing static IP addresses requires more effort and technical knowledge. You'll need to configure your network settings manually and keep track of your IP addresses to ensure everything runs smoothly.
What is a Dynamic IP Address?
A dynamic IP address is one that is automatically assigned to a device or server and changes over certain time intervals or when a device disconnects and reconnects to the network.
These addresses are automatically allocated by a DHCP (Dynamic Host Configuration Protocol) server each time a device connects to the network or periodically within a session.
Scenarios Where Dynamic IPs are Preferred
Home Networks: Dynamic IP addresses are typical for home networks where multiple devices frequently connect and disconnect.
Public Wi-Fi: Places like cafes, airports, and hotels, all use dynamic IPs as they allow multiple devices to connect and use the network without any manual configuration.
Internet Service Providers: While it is possible to obtain a static IP through an ISP, they typically use dynamic IP addresses for residential customers.
Pros and Cons of Dynamic IP Addresses
Advantages of Dynamic IP Addresses
Lower Cost and Easier Setup
Dynamic IP addresses are typically included in standard Internet Service Provider (ISP) packages. Also, the setup process is straightforward because the DHCP server automatically assigns and manages these IP addresses, making it easy for folks without extensive technical knowledge.
Better Privacy and Security Due to IP Changes
Dynamic IP addresses enhance your privacy and security by frequently changing. This frequent change makes it harder for external parties to track your online activities or target your network for attacks. Since your IP address isn't fixed, it's less vulnerable to direct attacks and provides an extra layer of anonymity for users who value their privacy.
More Availability and No IP Conflicts
Dynamic IP addresses use a pool of addresses that are assigned as needed, reducing the risk of IP conflicts—situations where two devices end up with the same IP address. This simplifies network administration and ensures that every device connected to the network gets a unique IP address without requiring manual intervention.
Disadvantages of Dynamic IP Addresses
Not Ideal for Hosting Services
For hosting services like websites, email servers, or online applications, dynamic IP addresses can be problematic. Since the IP address changes periodically, it can cause interruptions in service accessibility. Businesses or individuals who rely on stable hosting for their services typically opt for static IP addresses to avoid these issues.
Potential for Downtime and Harder Remote Access
Dynamic IP addresses can sometimes lead to brief periods of downtime during IP address reassignment. They can also make remote access more challenging, as the constantly changing IP address can complicate the process of connecting remotely.
Inconsistent Geolocation
Dynamic IP addresses can lead to inconsistent geolocation information. Since the IP address changes, it may not always accurately reflect your current physical location. This can affect location-based services and applications that rely on accurate geographic information.
How To Check if IP Address is Static or Dynamic
There are a couple of ways to see which type of IP address you're currently using – either through your operating system or through your router settings.
To find your IP address type on Windows
Step 1: Open Command Prompt
Press Windows + R to open the Run dialog box.
Type 'cmd' and press Enter to open Command Prompt.
| Learn More: How to Use the Command-Line Interface |
Step 2: Check IP Configuration
Type 'ipconfig /all' and press Enter.
Look for the DHCP Enabled line in the output:
If it says Yes, your IP is dynamic.
If it says No, your IP is static.
To find your IP address type on Mac
Step 1: Open System Preferences:
Click on the Apple logo in the top-left corner of the screen.
Select System Preferences.
Step 2: Open Network Settings
Click on Network.
Step 3: Check IP Configuration
Select the network connection you are using (e.g., Wi-Fi or Ethernet).
Click on Advanced.
Go to the TCP/IP tab.
Step 4: Look for the Configure IPv4 setting
If it says Using DHCP, your IP is dynamic.
If it says Manually, your IP is static.
To find your IP address type via router
Step 1: Access Router Settings
Open a web browser and enter your router's IP address in the address bar. Common addresses are 192.168.1.1 or 192.168.0.1.
Log in with your router's username and password.
Step 2: Navigate to Network Settings
Look for a section labeled Network, LAN, or WAN.
Find the section that lists connected devices or DHCP settings.
Step 3: Check IP Address Allocation
If devices are listed with IP addresses assigned via DHCP, they have dynamic IPs.
If there is a section for static IP reservations or manually assigned IPs, those are static IPs.
How to Get a Static IP Address
Static IP addresses are typically assigned upon request, either through an ISP (internet service provider) for a device (router, computer, etc.) or by a hosting service for web servers.
In either case, once assigned, you'll often be given instructions on how to configure the static IP address on your device (e.g. router, web server, etc.). That said, the following section provides instructions on how to manually configure a static IP address.
How to Manually Configure Static IP Address
Configure IP Address on Windows
Step 1: Open Network Settings
- Press Windows + I to open Settings.
- Go to 'Network & Internet'.
- Click on 'Status' in the left pane and then 'Network and Sharing Center'.
Step 2: Change Adapter Settings
- Click on 'Change adapter settings'.
- Right-click on the network connection you want to configure and select 'Properties'.
Step 3: Select Internet Protocol Version
- In the properties window, select 'Internet Protocol Version 4 (TCP/IPv4)' and click 'Properties'.
Step 4: Set Static IP Address
- Select 'Use the following IP address'.
- Enter the desired IP address, Subnet mask, and Default gateway.
- Optionally, enter the Preferred DNS server and Alternate DNS server.
- Click 'OK' to save changes.
Step 5: Verify Settings
- Open Command Prompt and type 'ipconfig' to verify the IP address.
Configure IP Address on Mac
Step 1: Open Network Preferences
- Click on the Apple menu and select 'System Preferences'.
- Click on 'Network'.
Step 2: Select Network Interface
- Select the network you want to configure (e.g., Wi-Fi or Ethernet).
Step 3: Configure IPv4
- Click on 'Advanced'.
- Go to the 'TCP/IP' tab.
- From the 'Configure IPv4' drop-down menu, select 'Manually'.
Step 4: Set Static IP Address
- Enter the desired IP address, Subnet mask, and Router (gateway).
- Optionally, enter the DNS server addresses.
- Click 'OK' and then 'Apply'.
Step 5: Verify Settings
- Open Terminal and type 'ifconfig' to verify the IP address.
Configure IP Address on Router
Step 1: Access Router Settings
- Open a web browser and enter the router's IP address (usually 192.168.1.1 or 192.168.0.1).
Step 2: Log In to the Router
- Enter the router's username and password (default credentials are often 'admin' and 'admin').
Step 3: Navigate to LAN Settings
- Go to the 'LAN' or 'Network' settings section.
Step 4: Set Static IP Address
- Find the section for 'DHCP' settings.
- Look for an option to assign a static IP address or DHCP reservation.
- Enter the MAC address of the device and the desired IP address.
- Save the settings.
Step 5: Verify Settings
- Reboot the device and check if it has been assigned the correct IP address by checking the device's network settings.
Written by Hostwinds Team / July 29, 2024
