Hostwinds Blog
Search results for:
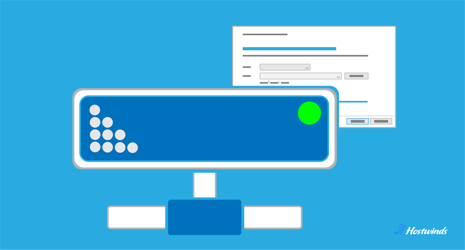
Network Drive: Definition, Components, and Mapping
by: Hostwinds Team / April 11, 2024
What is a Network Drive?
A network drive is a storage device placed on a computer or server that is accessed over a computer network rather than being directly attached to an individual computer. It allows users to store, access, and manage files and data remotely, as long as they are connected to the same network as the drive. Network drives can be implemented using various technologies, such as file servers, network-attached storage (NAS) devices, or cloud-based storage solutions.
Network Drive Ecosystem
The network drive ecosystem consists of three core elements:
Drive: The hardware or software where data is stored.
Drive technology: The system that defines how stored data is organized and accessed over the network.
Drive access protocol: Provides the rules and regulations on how client devices can interact with the drive and drive technology.
Let's look at each of these elements in more detail:
Drive Types
When accessing network resources, there are various options available, each serving a distinct purpose in managing files across the network.
NOTE: While each drive type serves a distinct purpose, they can complement each other in a networked environment. For example, a local drive can create a mapped drive to access resources stored on a network drive.
Local Drives
Local drives are physical drives directly connected to the client computer, such as internal hard drives or solid-state drives.
Local drives store operating system files, applications, and user-specific data. They provide high-speed access to files but are not part of network resources.
Network Drives
Network drives are storage devices located on file servers, NAS devices, or in the cloud, accessible over a network using protocols like SMB, NFS, or CIFS.
Network drives facilitate centralized storage and file sharing, enabling multiple users to access and collaborate on shared resources from different locations within the network.
Mapped Drives
Mapped drives are network drives that have been assigned a drive letter (e.g., C:, E:, D:) on the client computer, making them appear as local drives.
Mapped drives simplify access to network resources by providing a familiar drive letter that users can easily navigate to. They are accessed through network protocols and offer seamless integration with local file management tools.
Network Drive Technologies
Network drive technologies refer to the underlying systems and infrastructure used to enable the storage and management of files and data over a computer network.
File Servers
File servers are dedicated computers or hardware devices that store and manage files and data for client computers within a network. They typically use server operating systems and specialized software to provide file sharing and access control capabilities.
Network-Attached Storage (NAS)
NAS devices are specialized storage appliances that connect to a network and provide file-based data storage to client devices. They are often equipped with multiple hard drives configured in RAID arrays for data redundancy and performance optimization.
Cloud Network Drives
Cloud storage solutions, such as Dropbox, Google Drive, and Microsoft OneDrive, offer network drive functionality by allowing users to store and access files over the internet. These services typically provide scalable storage options, automatic synchronization across devices, and advanced collaboration features.
Network Drive Access Protocols
When a user accesses a network drive, the client device uses a specific protocol to send request over the network to the server or NAS device. The server then processes the request, retrieves the requested data, and sends it back to the client device over the network.
There are three main protocols that allow this type of client-server communication within a network:
Server Message Block (SMB)
SMB is a network file sharing protocol that allows client devices to access files and resources on remote servers. It is widely used in Windows-based environments and is supported by various operating systems, including Windows, Linux, and macOS.
SMB provides features such as file and printer sharing, directory services, and authentication mechanisms for secure access to network resources.
SMB operates over TCP/IP networks and uses port 445 for communication between client and server devices.
Network File System (NFS)
NFS is a distributed file system protocol that enables client devices to access files and directories stored on remote servers or NAS devices. It is commonly used in Unix and Linux environments but is also supported on other operating systems.
NFS allows for seamless file sharing and access across heterogeneous networks, making it suitable for environments containing a variety of different devices, platforms, and technologies.
NFS operates over TCP/IP networks and typically uses port 2049 for communication between client and server devices.
Common Internet File System (CIFS)
CIFS is an enhanced version of the Server Message Block (SMB) protocol designed for accessing files and resources over the internet. It is primarily used in Windows-based environments for network file sharing.
CIFS provides features such as file sharing, authentication, and file locking mechanisms for concurrent access to shared resources.
CIFS operates over TCP/IP networks and commonly uses port 445 for communication between client and server devices.
Pros and Cons of Network Drives
Network drives are popular among both businesses and individuals due to their advanced storage and file sharing capabilities. However, they are not without potential drawbacks.
Here are a few pros and cons to consider:
Advantages of Network Drives
Centralized Storage
Network drives provide centralized storage, allowing users to access files and data from any device connected to the network. This centralization simplifies data management and ensures that users have consistent access to the latest versions of files.
Collaborative Environment
Network drives facilitate collaboration by enabling multiple users to access and work on the same files simultaneously. This promotes teamwork, improves productivity, and reduces the need for file duplication and version control issues.
Universal Accessibility
Users can access network drives from anywhere with an internet connection, making it convenient for remote work, telecommuting, and accessing files on the go. This accessibility enhances flexibility and enables seamless workflow continuity across different locations.
Data Backup and Redundancy
Network drives often incorporate robust backup and redundancy mechanisms to protect against data loss. Regular data backups ensure that important files are safely stored and can be recovered in the event of hardware failures, disasters, or cybersecurity incidents.
Scalability
Network drives can easily scale to accommodate growing storage needs and adapt to evolving business requirements.
Organizations can expand their storage capacity by adding additional drives or leveraging cloud-based storage solutions without significant infrastructure changes.
Potential Drawbacks of Network Drives
Network Connection Dependency
Accessing files from a network drive requires a stable network connection. Inadequate network infrastructure or disruptions in connectivity can hinder access to files and impact productivity, especially in remote or mobile work environments.
Performance Issues
Network drives may experience performance issues, such as slow data transfer speeds or latency, particularly when accessing large files or working with high-resolution media. These performance limitations can affect user experience and productivity.
Security Concerns
Network drives are vulnerable to security threats, including unauthorized access, data breaches, and malware attacks.
Implementing access controls, encryption, and security protocols will mitigate these risks and protect sensitive data stored on network drives.
Complexity of Management
Managing network drives, particularly in large organizations or complex network environments, can be challenging and time-consuming.
Administrators need to stay on top of user permissions, security policies, and data storage capacity to ensure efficient operation and maintain data integrity.
Cost
Deploying and maintaining network drives, including hardware, software, and infrastructure costs, can be expensive, especially for organizations with extensive storage requirements.
Additionally, cloud-based storage solutions may incur recurring subscription fees based on storage usage.
How to Map a Network Drive (Windows and Mac)
Mapping a Network Drive on Windows
Step 1: Open File Explorer
Click on the File Explorer icon in the taskbar, or press the Windows key + E on your keyboard to open File Explorer.
Step 2: Click on "This PC"
In the left-hand navigation pane of File Explorer, click on "This PC" to view your computer's drives and devices.
Step 3: Click on "Computer" Tab
In the top menu of File Explorer, click on the "Computer" tab.
Step 4: Select "Map Network Drive"
In the "Computer" tab, click on the "Map network drive" option in the toolbar. This will open the "Map Network Drive" window.
Step 5: Choose Drive Letter
In the "Map Network Drive" window, select the drive letter you want to assign to the network drive from the drop-down menu. You can choose any available drive letter, such as Z:, X:, Y:, etc.
Step 6: Enter Network Location
In the "Folder" field, enter the UNC (Universal Naming Convention) path of the network drive you want to map.
The UNC path typically follows the format \servername\sharename, where "servername" is the name of the server hosting the network drive, and "sharename" is the name of the shared folder or drive.
(Optional) Check "Reconnect at sign-in"
If you want the mapped drive to be available every time you sign in to your computer, check the box next to "Reconnect at sign-in."
(Optional) Check "Connect using different credentials"
If you need to specify different credentials (username and password) to access the network drive, check the box next to "Connect using different credentials."
Step 7: Click "Finish" or "OK"
Once you've entered the drive letter and network location, click on the "Finish" or "OK" button to map the network drive.
Step 8: Enter Credentials (If Prompted)
If you checked the box to "Connect using different credentials" and you're prompted to enter a username and password, enter the appropriate credentials to access the network drive.
Step 9: Access Mapped Drive
Once the network drive is mapped, you can access it like any other drive on your computer. It will appear in File Explorer under the drive letter you assigned.
Mapping a Network Drive on Mac
Step 1: Open Finder
Click on the Finder icon in the dock or open a Finder window.
Step 2: Go to "Go" Menu
In the top menu bar, click on the "Go" menu and select "Connect to Server" or press Command + K on your keyboard.
Step 3: Enter Server Address
In the "Server Address" field, enter the URL or IP address of the network drive you want to map (e.g. smb://servername/sharename).
Step 4: Click "Connect"
Click on the "Connect" button to connect to the network drive.
Step 5: Enter Credentials (If Prompted)
If prompted, enter your username and password to access the network drive.
Step 6: Select "Add to Favorites"
If you want to access the network drive easily in the future, click on the "+" button next to the network drive in the Finder window to add it to your Favorites.
Step 7: Click "Connect"
Once you've entered your credentials, click on the "Connect" button to map the network drive.
Written by Hostwinds Team / April 11, 2024
