Hostwinds Blog
Search results for:
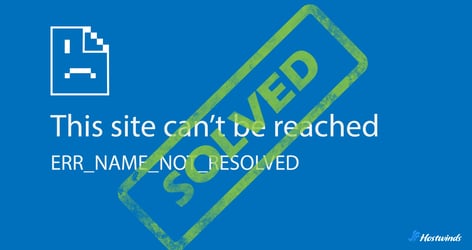
ERR_NAME_NOT_RESOLVED Error: 12 Ways to Fix it
by: Hostwinds Team / April 24, 2024
What Does "ERR_NAME_NOT_RESOLVED" Mean?
ERR_NAME_NOT_RESOLVED is DNS-related error indicating that the browser was unable to resolve the domain name (URL) of the requested website to its corresponding IP address. In other words, the browser could not find the IP address associated with the domain name.
Common Causes of "ERR_NAME_NOT_RESOLVED"
Browsers rely on the Domain Name System (DNS) to convert human-readable domain names (e.g., hostwinds.com) into machine-readable IP addresses (e.g., 192.0.2.1).
When the browser is unable to complete this conversion process, it may be due to one or more of the following reasons:
DNS server: The DNS server may be down, slow, or experiencing technical difficulties.
Wrong URL: The domain name might be misspelled or formatted incorrectly.
Internet connection: A weak or unstable internet connection can prevent the browser from accessing the DNS server.
Network configuration: Misconfigured network settings, firewalls, or proxy servers can interfere with DNS resolution.
Browser cache and cookies: Outdated or corrupted cache and cookies can cause problems with DNS resolution.
Device configuration issues: Incorrect network settings on the user device can also lead to this error.
12 Ways to Fix "ERR_NAME_NOT_RESOLVED"
With several probable causes behind the error, there are also several ways to fix it.
1.Check the URL
Ensure that the URL you typed into the browser's address bar is correct.
- Check for any spelling mistakes, missing or extra periods, or special characters.
- Confirm the correct use of prefixes like http:// or https://.
- If you are unsure about the correct URL, try searching for the website in a search engine and accessing it from there.
2. Clear Browser Cache and Cookies
Outdated or corrupted cache and cookies can cause the browser to fail to resolve domain names.
- To clear cache and cookies, access your browser's settings or preferences. Find the options for clearing browsing data, cache, and cookies, then choose to clear them.
- Restart your browser and try accessing the website again.
3. Check Internet Connection
Verify that your device is connected to the internet.
- Test your connection by visiting other websites or using a network diagnostic tool.
- If not connected, troubleshoot the issue through Wi-Fi settings or try connecting to a different network.
4. Edit Host File
The hosts file maps domain names to IP addresses and can sometimes cause ERR_NAME_NOT_RESOLVED if it contains incorrect or outdated entries.
- Access the hosts file on your system, usually located in C:\Windows\System32\drivers\etc\hosts on Windows and /etc/hosts on macOS/Linux.
- Open the file with a text editor and check for any lines that map domain names to IP addresses.
- Any suspicious or outdated entries can be commented out by adding a # at the beginning of the line or you can delete them entirely.
- Save the file and restart your browser.
For more information, check out our detailed guide on editing hosts files for Windows, Linux, and MacOS.
5. Restart Router/Modem
Sometimes network hardware needs a reset to function properly.
- Turn off your router and modem, wait a few seconds, then turn them back on.
- Once your network hardware has restarted, try accessing the website again.
6. Change DNS Server
Using a different DNS server can resolve domain name resolution issues.
- Common public DNS servers include Google DNS (8.8.8.8 and 8.8.4.4) and OpenDNS (208.67.222.222 and 208.67.220.220).
- To change your DNS server, go to your network settings. Look for the option to manually configure your DNS server. Enter the IP addresses of the new DNS servers and save your settings.
- Try accessing the website again.
7. Check Network Settings
Ensure your device's network settings are correctly configured.
- Make sure there are no proxy settings or custom DNS settings that might interfere with your connection.
- Verify that your device is set to obtain IP and DNS addresses automatically, unless you are specifically using custom settings.
8. Disable VPN/Proxy
VPNs and proxy servers could interfere with a browser's ability to resolve domain names.
- Temporarily disable your VPN or proxy and try accessing the website again.
- If the error goes away, you may need to adjust your VPN/proxy settings or find an alternative service.
9. Update Browser
Outdated browsers may struggle with newer network standards and configurations.
- Check for updates in your browser's settings or preferences and install any available updates.
- Restart your browser after updating and try accessing the website again.
10. Check Firewall and Antivirus
Sometimes firewall or antivirus software can block certain connections or interfere with DNS resolution.
- Temporarily disable your firewall and antivirus to see if the error resolves.
- If the error goes away, adjust your firewall/antivirus settings to allow the browser to access the website.
11. Disable DNSSEC
DNSSEC (Domain Name System Security Extensions) is designed to mitigate unauthorized access to DNS records. If not properly configured, it can lead to verification failures, which can prevent the browser from resolving the domain name.
- As a user (i.e. it's not your domain/website) there's nothing you can do outside of checking the domain on WHOIS to confirm whether or not DNSSEC is enabled and informing the site owner of the issue.
- If you are managing your own DNS servers (e.g., BIND, Unbound, or PowerDNS), check the configuration files for settings related to DNSSEC. Look for settings like dnssec-enable or dnssec-validation and set them to no or off.
12. Check Your Web Hosting Service
If you find your website is experiencing the error, it may be that your hosting provider is disrupting the DNS servers' ability to resolve domain names correctly.
- Look for any announcements from your web host regarding server downtime/maintenance.
- If there are multiple users reporting the same issue, it may be due to your web host
- Check DNS records for your domain. If they're incorrect or missing, your host might be the issue.
Hostwinds offers reliable hosting for businesses and individuals alike. All plans come with 24/7 website monitoring and support that allows for immediate identification and quick resolution of any issue, DNS or otherwise.
How to Fix "ERR_NAME_NOT_RESOLVED" on Android
If you come across this error on your Android device, there are some additional methods to help fix the issue. These could also work if you're running the Chrome browser on non-Android devices.
Disable Page Preloading
To help speed up rendering times, Google Chrome's page preloading setting automatically loads content from previously visited sites, meaning it could be storing outdated content.
- Open Chrome, go to Settings > Privacy and Security > Cookies and other site data. Turn off "Preload pages for faster browsing and searching."
- Restart the browser and try accessing the site again..
Clear Chrome DNS Cache
Chrome has its own DNS cache system, which could also contain old or corrupted data.
- In the Chrome browser, enter chrome://net-internals/#dns in the address bar. Click "Clear host cache" to clear Chrome's DNS cache.
- Restart the browser and try accessing the website again.
Preventing "ERR_NAME_NOT_RESOLVED"
Prevention is always better than fixing. Consider implementing the following measures to help ensure that you and/or your users never come across the ERR_NAME_NOT_RESOLVED error.
Use Reliable DNS Servers: Switch to reputable public DNS servers like Google DNS (8.8.8.8 and 8.8.4.4) or OpenDNS (208.67.222.222 and 208.67.220.220).
Keep Browser and Software Updated: Make sure your browser and operating system are up to date to avoid compatibility issues.
Monitor Network and Hosting Services: Regularly check the performance and uptime of your network and hosting services.
Verify Network Settings: Ensure your device's network settings are correctly configured, including DNS settings.
Clear Cache and Cookies Regularly: This can help prevent outdated data from interfering with DNS resolution.
Check Firewall and Security Settings: Ensure your firewall or antivirus software isn't blocking DNS queries or network connections.
Consider CDN or Load Balancing: Use a content delivery network (CDN) or load balancing to distribute traffic and improve reliability.
Keep Domains Renewed and Updated: Ensure your domain registration and DNS records are current and properly configured.
Monitor Domain Reputation: Check for any reports of your domain being flagged as malicious or suspicious, which could impact DNS resolution.
"ERR_NAME_NOT_RESOLVED" Variations
There are several variations of error messages presented by browsers that could indicate a domain name resolution issue similar to "ERR_NAME_NOT_RESOLVED." These might differ slightly based on the browser being used, but they generally point to the same issue.
Some common variations include:
DNS_PROBE_FINISHED_NXDOMAIN
This error indicates that the DNS probe finished but did not find the domain, meaning the requested domain name does not exist or cannot be resolved.
DNS_PROBE_FINISHED_NO_INTERNET
This error suggests that the DNS probe could not be completed due to lack of internet connectivity, which may be caused by issues with the network or DNS server.
This site can't be reached
A general error message indicating that the browser could not reach the requested website.
Server not found
This message indicates that the browser could not connect to the specified server.
Site cannot be reached
Another general error message that can be associated with DNS issues, suggesting that the browser failed to access the website.
Written by Hostwinds Team / April 24, 2024
